Denne artikkelen gjelder:
- Bluebeam Cloud
I Bluebeam Cloud kan prosjektadministratorer aktivere tredjepartsintegrasjoner, som lar teammedlemmer og samarbeidspartnere importere tegninger og/eller legge ved dokumenter fra tilkoblede kontoer. Denne artikkelen tar for seg hvordan du aktiverer, synkroniserer og utnytter integrasjoner til fordel for prosjektarbeidsflytene og interessentene dine. For øyeblikket støttes følgende integrasjoner i Bluebeam Cloud:
- Studio-prosjekter (tilgjengelig som standard via din Bluebeam-ID)
- SharePoint Online
- OneDrive
- Dropbox
- Boks
- Google Drive
- Egnyte
Gå til Bluebeam Marketplace for mer informasjon om spesifikke integrasjoner. Der kan du ta kontakt med integrasjonsteamet vårt eller partnere for å få mer informasjon om konfigurasjon og aktivering.
Koble til integreringskontoer
Før du kan importere eller legge ved dokumenter fra tredjepartsintegrasjoner, må du først koble til kontoene dine. Velg en plattform nedenfor for prosedyren for konfigurasjon.
For å sette opp integrasjoner i prosjektinnstillingene dine, trenger du en kjerne- eller komplett abonnementsplan med administratortillatelser.
SharePoint Online
- Fra
Dashboard, gå til Innstillinger > Integrasjoner.
- Velg SharePoint Online.
- Klikk eller trykk på Koble til kontoen din.
- Logg på Microsoft-kontoen din, eller velg den hvis du allerede er logget på.
- I dialogboksen Account Connected, velger du mappene/filene du vil ha tilgjengelig i Bluebeam Cloud.
Foreløpig støtter Bluebeam Cloud bare PDF-filer.
- Velg Del med prosjekt.
OneDrive
- Fra
Dashboard, gå til Innstillinger > Integrasjoner.
- Velg OneDrive.
- Klikk eller trykk på Koble til kontoen din.
- Logg på Microsoft-kontoen din, eller velg den hvis du allerede er logget på.
- I dialogboksen Account Connected, velger du mappene/filene du vil ha tilgjengelig i Bluebeam Cloud.
Foreløpig støtter Bluebeam Cloud bare PDF-filer.
- Velg Del med prosjekt.
Dropbox
- Fra
Dashboard, gå til Innstillinger > Integrasjoner.
- Velg Dropbox.
- Klikk eller trykk på Koble til kontoen din.
- Logg deg på Dropbox-kontoen din.
- I dialogboksen Account Connected, velger du mappene/filene du vil ha tilgjengelig i Bluebeam Cloud.
Foreløpig støtter Bluebeam Cloud bare PDF-filer.
- Velg Del med prosjekt.
Boks
- Fra
Dashboard, gå til Innstillinger > Integrasjoner.
- Velg Box.
- Klikk eller trykk på Koble til kontoen din.
- Logg på Box-kontoen din.
- I dialogboksen Account Connected, velger du mappene/filene du vil ha tilgjengelig i Bluebeam Cloud.
Foreløpig støtter Bluebeam Cloud bare PDF-filer.
- Velg Del med prosjekt.
Google Drive
- Fra
Dashboard, gå til Innstillinger > Integrasjoner.
- Velg Google Disk.
- Klikk eller trykk på Koble til kontoen din.
- Logg på Google-kontoen din, eller velg den hvis du allerede er pålogget.
- I dialogboksen Account Connected, velger du mappene/filene du vil ha tilgjengelig i Bluebeam Cloud.
Foreløpig støtter Bluebeam Cloud bare PDF-filer.
- Velg Del med prosjekt.
Egnyte
- Fra
Dashboard, gå til Innstillinger > Integrasjoner.
- Velg Egnyte.
- Klikk eller trykk på Koble til kontoen din.
- Skriv inn Egnyte-filserverdomenet ditt.
- Logg på Egnyte-kontoen din.
- I dialogboksen Account Connected, velger du mappene/filene du vil ha tilgjengelig i Bluebeam Cloud.
Foreløpig støtter Bluebeam Cloud bare PDF-filer.
- Velg Del med prosjekt.
Når du har koblet integreringskontoene til Bluebeam Cloud, vises de i Innstillinger > Integrasjoner under Tilkoblede kontoer.
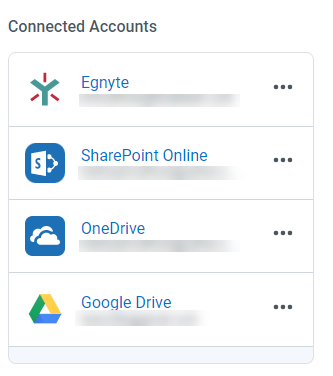
Hvis du trenger å administrere en tilkobling eller koble fra en konto, velg menyikonet ved siden av gjeldende plattform(er).
Synkroniser integrasjonene dine
I Bluebeam Cloud sikrer synkronisering av de tilkoblede integrasjonene at teammedlemmer bare ser tegningene du deler med prosjektet, samtidig som de opprettholder versjonskontrollen. Hvis en tegning oppdateres på kildeplasseringen, for eksempel SharePoint eller Google Disk, lastes ikke disse oppdateringene inn i prosjektet ditt før du synkroniserer dem.

Slik synkroniserer du en konto:
- Logg inn på Bluebeam Cloud hvis du ikke allerede er logget på.
- Åpen
Prosjekter og velg prosjektet med integrasjoner klare til å synkronisere.
- Fra prosjektets
Dashboard velger du Innstillinger > Integrasjoner.
- Under Tilkoblede kontoer velger du menyikonet ved siden av integrasjonen du vil synkronisere.
- Velg Administrer tilkobling.

- Velg Synkroniser ved siden av Delte elementer.
- Klikk eller trykk på Lagre endringer.
Eksporter prosjektdata til integrasjoner
For å eksportere prosjektdata trenger du en kjerne- eller fullstendig abonnementsplan med administratortillatelser.
- Logg inn på Bluebeam Cloud hvis du ikke allerede er logget på.
- Åpen
Prosjekter og velg prosjektet med data klare til eksport.
- Fra prosjektet
Dashboard velger du Innstillinger.
- I kategorien Prosjektinnstillinger velger du Eksporter prosjektdata > Til integrasjoner.
- I dialogboksen Eksporter prosjektdata velger du filene du vil eksportere. Hvis du bare trenger å oppdatere tegninger på kildeplasseringen, fjerner du merket for alle andre alternativer bortsett fra Tegningdata.
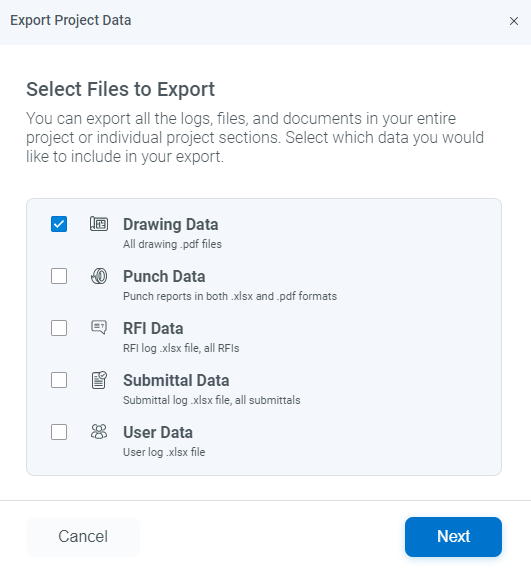
- Velg Neste.
- Velg kildeplasseringen under Tilkoblede kontoer.
- Klikk eller trykk på Neste.
- Velg en målmappe for tegningen(e) du har eksportert.
For å opprette en destinasjon, velg Ny mappe og skriv inn et mappenavn. Deretter klikker eller trykker du på Opprett.
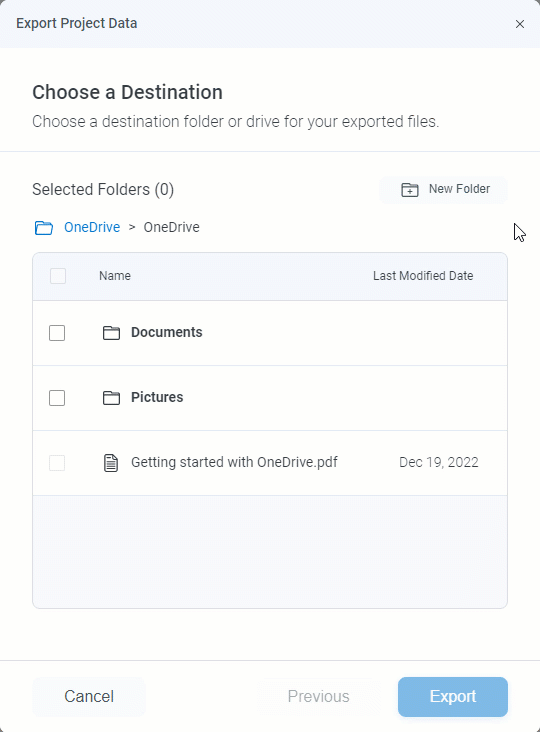
- Etter å ha valgt avmerkingsboksen ved siden av målmappen, velg Eksporter.
Når eksporten er fullført, vil du motta en e-postbekreftelse.
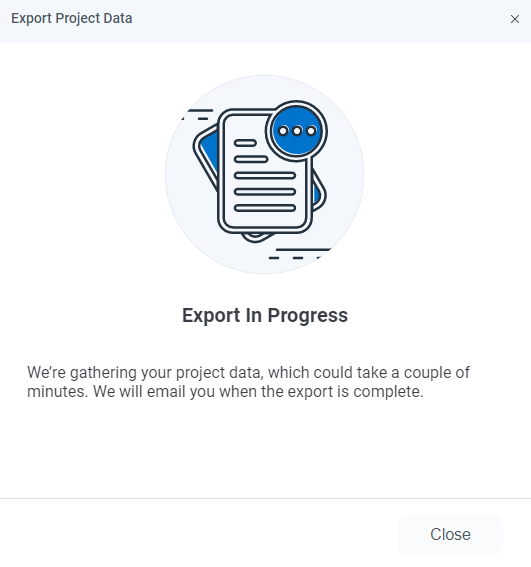
Importer tegninger fra Studio og integrasjoner
Etter å ha koblet til kontoene dine, kan du importere PDF-filer fra integrasjoner i Drawings. Som standard kan du også importere tegninger fra Studio-prosjekter siden kontoen din er koblet til Bluebeam ID (BBID). Velg et alternativ nedenfor for ytterligere instruksjoner knyttet til import av tegninger fra Studio og/eller integrasjoner.
For å laste opp tegninger til et Bluebeam Cloud-prosjekt trenger du et kjerne- eller komplett abonnement med administratortillatelser.
Studio-prosjekter
Hvis du vil lære mer om å forberede tegningene dine i Revu for Bluebeam Cloud, se denne artikkelen. Slik importerer du tegninger fra Studio:
- Logg på hvis du ikke allerede er logget på Bluebeam Cloud.
- Fra
Dashboard, gå til fanen
Tegninger.
- Klikk eller trykk på Legg til tegninger.
- Velg Importer tegninger > Fra Studio.
- Velg et Studio-prosjekt og velg mappen eller filene du vil importere.
- Når du er ferdig, velger du Bekreft valg.
Når tegningen(e) er ferdig lastet opp og klar for gjennomgang, vil du motta et varsel på skjermen og e-post for å publisere dem til prosjektet.
Integrasjoner
Før du importerer tegninger fra en integrasjon, må kontoen din være tilkoblet via Innstillinger > Integrasjoner.
- Gå til fanen
Tegninger.
- Klikk eller trykk på Legg til tegninger.
- Velg Importer tegninger > Fra integrasjoner.
- Velg en av dine tilkoblede kontoer.
- Velg mappen eller filene du vil importere.
- Velg Bekreft valg.
Når tegningen(e) er ferdig lastet opp og er klare for gjennomgang, vil du motta et varsel på skjermen og e-post for å publisere dem til prosjektet.
Med tilkoblede kontoer kan du også legge ved PDF-filer fra integrasjoner til en RFI. For mer informasjon, besøk Hvordan opprette og spore RFI-er i Bluebeam Cloud.
Bluebeam Cloud
Fremgangsmåte
