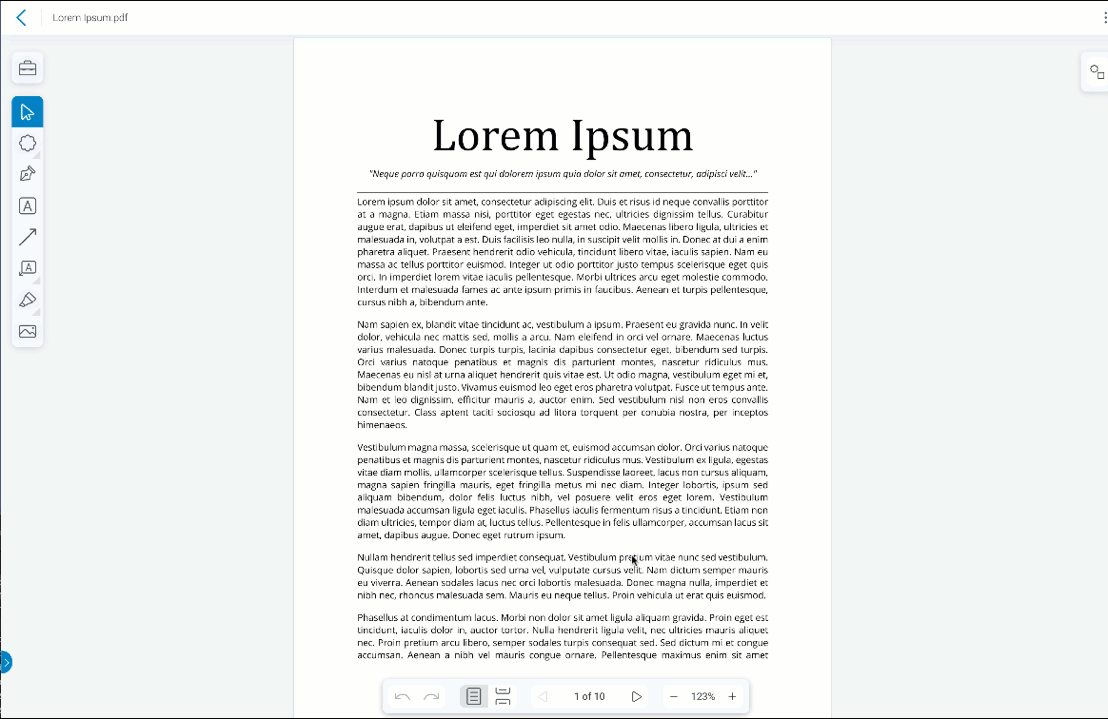I Bluebeam Cloud kan du legge til markeringer til opplastede PDF-er fra enten Drawings eller Dokumenter -fanen. For å åpne en tegning og få tilgang til Markup Editor, dobbeltklikk på et filminiatyrbilde.

Kommentarer og former
Kommentarer og figur-panelet inneholder en liste over alle markeringene som finnes på PDF-en din, på samme måte som Markups List i Revu. Panelet gir også detaljert informasjon om hvem som har plassert markeringen, når den ble plassert og på hvilken side den vises. Eventuelle markeringer som inkluderer tekst, for eksempel bildeforklaringer og tekstbokser, vil vises i Kommentarer-delen, og alle andre vil vises i Shapes-delen.
Svar på elementer i kommentarfeltet ved å velge dem og skrive inn svaret ditt. Du kan også bruke rullegardinmenyen for å indikere om et element har blitt akseptert, avvist, kansellert eller fullført.
Markeringsverktøy
Diagonale piler i alternativene for markeringsverktøy indikerer at det er flere verktøy innenfor én knapp. Klikk og hold knappen for å se alle alternativene for markeringsverktøy som er tilgjengelige fra knappen.
Tool Chest
Verktøykisten er der du kan lagre egendefinerte markeringer som du har plassert på en PDF for senere bruk. For å legge til et element i Tool Chest, høyreklikk på markeringen og velg Legg til i Tool Chest. Du kan også sende Revu 21 Tool Chest til Bluebeam Cloud. For mer informasjon se Hvordan sende Revu 21-verktøy til Bluebeam Cloud .
Velg-verktøyet
Velg-verktøyet lar deg flytte og redigere markeringene på dokumentet. Klikk på en markering for å velge den, klikk-og-dra for å flytte den, eller høyreklikk for flere alternativer.
Når du velger en markering i en tegning, vises Markup Toolbar og lar deg tilpasse utseendet til den valgte markeringen. De tilgjengelige alternativene vil være forskjellige avhengig av typen markering som er valgt.
Cloud og Cloud+
Disse verktøyene, som finnes under henholdsvis Cloud- og Callout-ikonene, brukes vanligvis til bildetekst eller fremheve et område av PDF-filen. For å plassere dem kan du enten klikke på PDF-en for å lage hvert punkt i markeringen din, eller du kan ganske enkelt klikke og dra for å lage et rektangel. Hvis du klikker for å opprette punkter, kan du fullføre formen enten ved å klikke på det første punktet, eller ved å dobbeltklikke hvor som helst på PDF-en.
Vector Pen
Vector Pen fungerer på samme måte som Cloud-verktøyene; du kan enten klikke og dra for å lage et rektangel eller plassere individuelle punkter for å lage en form. Hvis du klikker for å opprette punkter, kan du fullføre formen enten ved å klikke på det første punktet, eller ved å dobbeltklikke hvor som helst på PDF-en.
Tekst
Tekstverktøyet plasserer tekst direkte på dokumentet. For å endre tekstens skrifttype, farge, størrelse, opasitet osv., velg markeringen med Select-verktøyet og bruk alternativene i Markup Editor.
Pil og bildetekst
For å plassere disse verktøyene, klikk på PDF-en én gang der du vil at pilspissen skal vises, og igjen der du vil plassere linjens andre endepunkt. Du kan endre endene på begge tipsene i Markup Editor.
Merkeverktøy
Hvis teksten i PDF-en din har blitt behandlet for Optical Character Recognition (OCR), vil uthevingsverktøyet automatisk plasseres over teksten du velger, og kan strekke seg over flere linjer. Hvis Bluebeam Cloud ikke gjenkjenner teksten i PDF-en din, vil dette verktøyet følge formen du lager med markøren.
Bilde
Bruk denne markeringen til å plassere et bilde på PDF-en. Når du har valgt bildeikonet, velger du et bilde fra enheten din, og klikker og drar på PDF-en for å plassere. Du kan også flytte, endre størrelse og rotere bildet etter at du har plassert det.
Sidefelt
Klikk på den blå fanen nederst til venstre for å vise sidepanelet for sider, der du kan forhåndsvise og navigere til forskjellige sider i PDF-filen.