Gjelder:
- Revu 20
- Revu 2019
- Revu 2018
Revu kan opprette kurver på perimeter- og område-
målinger, samt andre polygon- eller polylinje-formede markeringer, deriblant:
- Polylinje
- Polylinjeskisse til skala
- Polygon
- Sky
- Volum
- Polygon Skisser til skala
.
Fordi det finnes så mange typer markeringer som støtter kurver, refererer vi til dem som “polylinjer” nedenfor, men husk at dette gjelder for alle ovennevnte markeringer.
Den enkleste måten å begynne å opprette en kurve på er å opprette en polylinje og deretter konvertere kontrollpunktene (de gule håndtakene på hvert punkt i polylinjen) eller linjesegmentene til kurver.
Konvertere et linjesegment til en kurve
Slik konverterer du et linjesegment:
- Høyreklikk på et linjesegment i en polylinje.
- Klikk på Konverter til kurve
.
To nye kontrollpunkter vises på hver ende av håndtakene. Med disse kan du kontrollere både retningen og kurven for buen.
- Trekk håndtaket bort fra kontrollpunktet for å strekke kurven.
- Roter håndtaket for å endre vinkelen på kurven når den forlater kontrollpunktet.
Hvis du konverterer to tilgrensende linjesegmenter, er det to håndtak på det aktuelle kontrollpunktet. Disse kontrollerer kurven på hver side av punktet. De to håndtakene kan roteres hver for seg, slik at du kan ha en kurve på én side av punktet og en rett linje på den andre siden.
Bildet nedenfor viser hvordan du kurver en polylinje. Fra venstre til høyre ser vi en polylinje, den samme polylinjen etter at linjesegmentet til høyre er konvertert, og til slutt kurvene etter at håndtakene er flyttet.
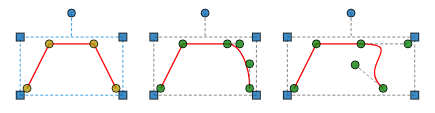
Slik konverterer du et kontrollpunkt
Slik konverterer du et kontrollpunkt:
- Høyreklikk på et kontrollpunkt.
- Klikk på Kontrollpunkt > Konverter kontrollpunkt til kurve
-eller-
- På Kontrollpunkt-verktøylinjen klikker du på Konverter kontrollpunkt til kurve
- Klikk på kontrollpunktet du vil kurve.
-eller-
- Hold inne Ctrl-tasten og klikk på kontrollpunktet.
Konvertering av kontrollpunkter fungerer på en annen måte enn konvertering av linjesegmenter. Dette er fordi de to håndtakene er låst sammen. Hvis du roterer ett av dem, roteres også det andre. På denne måten kan du lage en jevn kurve på hver side av punktet.
Bildene nedenfor viser den samme polylinjen som ble brukt ovenfor, men denne gangen ble kontrollpunktet øverst til høyre konvertert og håndtakene er flyttet for å endre kurven.
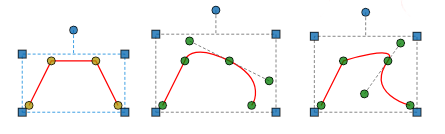
Legg til og trekk fra kontrollpunkter
Kontrollpunkter kan legges til og trekkes fra eksisterende polylinjer på en enkel måte.
Legg til kontrollpunkt:
- Høyreklikk på et linjesegment.
- Klikk på Kontrollpunkt > Legg til kontrollpunkt
– eller –
- Hold inne Shift-tasten og klikk på et linjesegment.
Trekk fra kontrollpunkt:
- Høyreklikk på et kontrollpunkt.
- Klikk på Kontrollpunkt > Trekk fra kontrollpunkt.
-eller-
- Hold inne Shift-tasten og klikk på et kontrollpunkt.
Tegne kurver
Du kan også tegne kurver direkte på PDF-filen i stedet for å redigere en eksisterende polylinje:
- Når polylinjeverktøyet er aktivert holder du inne Ctrl-tasten, deretter klikker du og drar.
- Et nytt punkt opprettes når du slipper museknappen.
- GJenta dette for å opprette flere punkter.
- Trykk på Enter for å fullføre polylinjen.
Tegning av kurver er litt mer komplisert, så husk at du kan endre kurvene når du er ferdig å tegne. 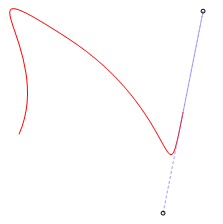
Målinger
La oss bruke denne informasjonen til å opprette en områdemåling for et åpent plenområde. Bildet nedenfor viser fremgangsmåten for oppretting av et område og justering for å samsvare med omrisset.
- Opprett et område med 11 punkter som er en grov skisse av figuren. Start med et punkt i hvert hjørne og et for hver kurve. Ytterligere punkter kan opprettes hvis det er nødvendig.
- Opprett kurver med Konverter kontrollpunkt til kurve når et punkt har kurver på hver side og Konverter til bue når en linje har en vinkel på én eller begge sidene, f.eks. sidene av uteplassen nederst.
- Til slutt flytter du håndtakkontrollpunktene for å finjustere figuren for området til det samsvarer med omrisset.
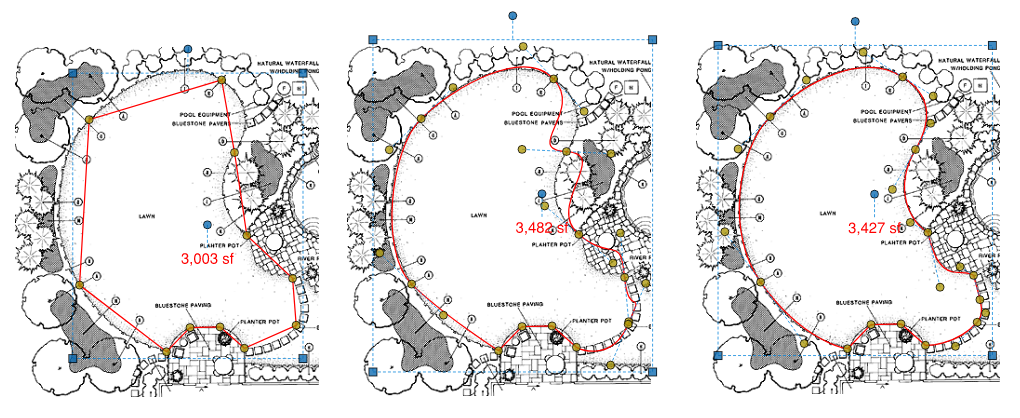
Revu 2019
Revu 2017 e versioni precedenti
Revu 20
Revu 2018
Fremgangsmåte
Markering
Måling
