Denne artikkelen gjelder:
- Revu 20
- Revu 2019
- Revu 2018
Gå til andre versjoner:
Legge til markeringer i Tool Chest
Tool Chest lagrer egendefinerte markeringer, slik at du raskt kan legge dem til PDF-filene dine uten at du må opprette dem på nytt hver gang. Tool Chest er allerede utstyrt med flere markeringssamlinger, kjent som verktøysett. Du kan opprette dine egne verktøysett med individuelle eller grupperte markeringer, og du kan til og med dele egendefinerte verktøysett med andre brukere.
Legge til en markering i Tool Chest:
- Klikk på Tool Chest
(Alt+X).
- Høyreklikk på en markering, klikke på Legg til Tool Chest og deretter velge navnet på verktøysettet.
Angi egendefinerte markeringer som standard
- Velg et verktøy du vil tilpasse, for eksempel Tekstboks, Sky eller Polylinje.
- Høyreklikk på markeringen og velg Egenskaper
(Alt+P). Egenskaper-panelet vises.
- Juster verktøyets egenskaper etter eget ønske, deriblant farge, linje, størrelse eller skriftstørrelse.
- Rull ned til bunnen av Egenskaper-panelet og velg Angi som standard.

Det valgte verktøyet ditt vises nå som standard med egenskapene du har angitt.
Samle flere markeringer og legg dem til Tool Chest
Markeringsverktøyene i Revu kan samles slik at du kan flytte dem, endre størrelsen på dem, kopiere dem og legge dem til Tool Chest som en individuell markering.
- Hold på Shift for å velge de ønskede markeringene.
- Høyreklikk på en av de valgte markeringene og klikk på Gruppe (Ctrl+G).
- Høyreklikk på den grupperte markeringen, klikk på Legg til Tool Chest og velg deretter ønsket verktøysett.
Slik oppretter og importerer du verktøysett
Du kan opprette et nytt verktøysett for å organisere de egendefinerte markeringene dine på en bedre måte. Det nye verktøysettet vil automatisk vises i Tool Chest og vil være tilgjengelig som et alternativ når du klikker på Legg til Tool Chest.
Legge til et nytt verktøysett
- Klikk på Tool Chest-rullegardinmenyen øverst i Tool Chest-panelet, og deretter på Administrer verktøysett. Dialogboksen Administrer verktøysett vises.
- Klikk på Legg til-knappen.
- Klikk på Ny, skriv inn en tittel og klikk deretter på OK.
Legge til et eksisterende verktøysett
Du kan også legge til et verktøysett som ble importert eller delt med deg som en eksisterende .btx-fil.
- Gå til
Tool Chest-panelet og klikk på nedtrekksmenyen Tool Chest.
- Velg Administrer verktøysett og dialogboksen vises.
- Klikk på Legg til ….
- Velg Eksisterende og legg til den fullstendige/relative banen til .btx-filen, eller klikk på Bla gjennom-knappen til høyre for å finne verktøysettet på datamaskinen din via Filutforsker.

Når hele banen legges til, hentes en .btx-fil på den lokale stasjonen din, mens et verktøysett vil hentes i forhold til mappeplasseringen hvis du bruker en relativ bane. En relativ bane er nyttig hvis du prøver å legge til et verktøysett som er lagret på en delt stasjon eller i en DMS. - Under Alternativer kontrollerer du at Vis og Vis i alle profiler er valgt. Velg Relativ bane hvis du har angitt en relativ bane over.
- Klikk på OK.
Se Slik deler du verktøysett for å få mer informasjon om import av verktøysett.
Egenskapsmodus eller tegnemodus
Markering i Tool Chest kan fungere i to forskjellige moduser. Tegnemodus oppretter en nøyaktig kopi av det du har lagt til i Tool Chest. Egenskapsmodus vil opprette en ny markering ved å bruke de samme visuelle egenskapene som den originale markeringen (dvs. farge, form og størrelse).
Dobbeltklikk på ikonet i Tool Chest for å veksle mellom moduser. Ikonet endres for å vise forskjellen på de to modusene.

Symbolvisning eller detaljvisning
Når du har flere lignende markeringer lagret i Tool Chest, kan det være vanskelig å se forskjell på dem når du bruker standard symbolvisning.
Detalj-visning viser markeringer i et verktøysett sammen med informasjon som emne, kommentar og etiketter, slik at det blir lettere å skille dem.
Slik endrer du hvordan et verktøysett vises:
- Klikk på
Innstillinger-ionet som samsvare med verktøysettet eller -settene dine.
- Velg
Symbol eller
Detalj i nedtrekksmenyen.

Unntak
Noen markeringer kan ikke inkluderes i verktøysett. Disse unntakene er:
- Merknader
- Hyperkoblinger
- Filvedlegg
- Tekstredigeringsverktøy (kontroller tekst
, understrek
, snirklete
, gjennomstreking
og tekstutheving
)
- Symboler som allerede har en definert sekvens eller handling.
Andre versjoner av denne artikkelen
Revu 2017 og eldre
Sammendrag
Slik bruker du Tool Chest til å opprette og lagre tilpassede markeringer
Relevante produkter
Bluebeam Revu
Tool Chest er et av Revus mest produktive funksjoner. Den inneholder markeringer og symboler som kan brukes igjen og igjen for å gjøre arbeidet raskere og enklere. Tool Chest er allerede utstyrt med flere symbolsamlinger, kjent som verktøysett.
Men du begrenses ikke til å bare bruke disse verktøysettene. Du kan også opprette dine egne med markeringsverktøyene i Revu. Du kan legge til individuelle markeringer – deriblant en tekstboks eller arealmål – eller du kan gruppere forskjellige typer markeringer slik at de fungerer som ett enkelt symbol. Det er bare et par markeringer som ikke kan brukes i Tool Chest.
Du kan også dele verktøysettene dine med andre Bluebeam-brukere på teamet ditt slik at arbeidet er enhetlig mellom brukere.
Det første du må gjøre er å vise Tool Chest:
- Klikk på Tool Chest-ikonet i venstre eller høyre panel eller
- Trykk på Alt+X.
Legg til i Tool Chest
Det er enkelt å legge til en markering i Tool Chest. Du kan gjøre dette på to måter:
- Høyreklikk på en markering, klikk på Legg til i Tool Chest og navnet på verktøysettet, eller
- Dra markeringer fra Nylige verktøy til verktøysettet der du vil lagre dem.
Slik kan du for eksempel legge til tre forskjellige fargefremhevinger i Tool Chest.
- Trykk på Alt+P for å vise Egenskaper-fanen.
- Tegn tre fremhevinger på PDF-en.
- Velg den første fremhevingen og endre fargen til rød.
- Endre den andre til blå og den siste til grønn.
- Høyreklikk på den røde fremhevingen, klikk på Legg til i Tool Chest og så på Mitt verktøy.
- Gjenta dette for den blå og den grønne fremhevingen.
Nå kan du raskt bruke tre forskjellige fargefremhevinger.
Angi egendefinerte markeringer som standard
- Velg et verktøy du vil tilpasse, for eksempel Tekstboks, Sky eller Polylinje.
- Høyreklikk på markeringen og velg Egenskaper (ALT+P). Egenskaper-panelet vises.
- Juster verktøyets egenskaper etter eget ønske, deriblant farge, linje, størrelse eller skriftstørrelse.
- Rull ned til bunnen av Egenskaper-panelet og velg Angi som standard.
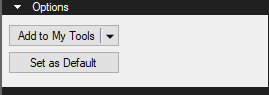
Det valgte verktøyet ditt vises nå som standard med egenskapene du har angitt.
Egenskapsmodus eller tegnemodus
Individuelle markering i Tool Chest kan fungere i to forskjellige moduser. Egenskaper-modus vil opprette en ny markering ved å bruke de samme visuelle egenskapene (som Farge og Linjebredde). Tegnemodus oppretter en nøyaktig kopi av det du har lagt til i Tool Chest. Tegnemodus lar deg for eksempel opprette en grønn tekstboks som inneholder en lang notis som du bruker igjen og igjen, mens Egenskaper-modusen oppretter en tom grønn tekstboks.
Dobbeltklikk på ikonet i Tool Chest for å veksle mellom moduser. Ikonet endres for å vise forskjellen på de to modusene.
Samle flere markeringer og legg dem til Tool Chest
Revus markeringsverktøy kan brukes som byggesteiner for å opprette mer komplekse tilpassede symboler. Disse kan «grupperes» i en enkelt markering – noe som gjør at de kan flyttes, endre størrelse og kopieres som et enkelt element – og så legges til i Tool Chest.
Her finner du et raskt eksempel på oppretting av et gruppert symbol:
- Opprett en tekstboks.
- Opprett et rektangel rundt den.
- Hold nede Shift-tasten og tegn et rektangel rundt markeringen du nettopp har opprettet. Kontrollpunktene på alle markeringene vises når de er valgt.
- Høyreklikk på én av markeringene og velg Gruppe Ctrl+G. En enkelt markering opprettes og du har bare ett sett med kontrollpunkter.
- Høyreklikk på den grupperte markeringen og klikk på Legg til i Tool Chest og Mitt verktøy.
Alle de forhåndsinnlastede verktøysettene i Revu ble opprettet på samme måte. Du kan gjerne bruke et eksisterende symbol i Revu som utgangspunkt for å opprette de tilpassede symbolene dine. Bare legg til ett av de eksisterende symbolene i PDF-filen, høyreklikk på det og klikk så på Del opp gruppe. Dette deler opp gruppen slik at den igjen er separate markeringer som du kan endre for å lage symbolet du trenger.
Slik legger du til informasjon i et tilpasset verktøysett
Du kan endre mer enn bare markeringens utseende. Du kan også legge til informasjon som inkluderes hver gang et symbol legges til i PDF-dokumentet. Du kan for eksempel endre emnet i Egenskaper-fanen til noe mer beskrivende.
Opprett arealmål med forskjellige emner og farger
Jeg kan demonstrere dette med et eksempel. Du kan opprette arealmål for to forskjellige gulvmaterialer ved å endre emnet og fargen. Dette gjør det enkelt å se materialberegningene for de forskjellige materialene. Slik gjør du det:
- Legg til to arealmål i PDF-en.
- Endre emnet til det første til «Tregulv» og fargen grønn.
- Endre emnet til den andre til «Teppegulv» og endre fargen til blå.
- Legg til begge i Tool Chest.
- Endre symbolene til Egenskaper-modus.
Du kan finjustere dette ytterligere ved å endre Fyllfarge, Tekstfarge og krysse av i Fremhev-avmerkingsboksen i Egenskaper-fanen. De samme endringene kan gjøres for andre typer målinger.
Opprette et enkelt symbol med dynamisk tekst:
Dynamisk tekst støttes ikke direkte i symboler, men du kan inkludere et stempel som inneholder dynamisk tekst. Den dynamiske teksten oppdateres når symbolet legges til i PDF-dokumentet. En tidligere artikkel forklarer dynamisk tekst.
Her finner du et raskt eksempel på hvordan du oppretter et symbol med dynamisk tekst:
- Legg til Dato og klokkeslett-stempelet i PDF-filen.
- Opprett et rektangel
 rundt stempelet.
rundt stempelet. - Velg og Grupper Ctrl+G dem.
- Høyreklikk på den, og klikk på Legg til i Tool Chest.
- Legg til symbolet i PDF-filen.
Den dynamiske teksten for datoen og klokkeslettet oppdateres når symbolet legges til i PDF-dokumentet.
Opprette et verktøysett
Forskjellige typer symboler kan organiseres i forskjellige verktøysett slik at du kan opprette dine egne verktøysett og også distribuere dem til andre brukere.
Slik oppretter du et nytt verktøysett:
- Klikk på knappen Administrer verktøysett
 i verktøylinjen Tool Chest. Dialogboksen Administrer verktøysett vises.
i verktøylinjen Tool Chest. Dialogboksen Administrer verktøysett vises. - Klikk på Legg til-knappen.
- Klikk på Ny, skriv inn en tittel og klikk deretter på OK.
Det nye verktøysettet vil automatisk bli vist i Tool Chest, og vises i listen over verktøysett når du klikker på Legg til i Tool Chest.
Unntak
Noen markeringer kan ikke inkluderes i verktøysett. Disse unntakene er Merknader, Hyperkoblinger, filvedlegg, tekstredigeringsverktøy (kontroller tekst ![]() , understrek
, understrek ![]() , ujevn linje
, ujevn linje ![]() , gjennomstreking
, gjennomstreking ![]() og tekstutheving
og tekstutheving ![]() ), i tillegg til symboler som allerede har Sekvens eller Handling angitt.
), i tillegg til symboler som allerede har Sekvens eller Handling angitt.
Nyttige snarveier
- Alt+X: Åpner Tool Chest-fanen
- Alt+P: Åpner Egenskaper-fanen
- Ctrl+G: Grupper markeringer
- Ctrl+Shift+U: Del opp markeringer
- T: Tekstboks-verktøy
- R: Rektangel-verktøy
- S: Stempel-verktøy
- H: Fremhev-verktøy
Velge markeringer
Du kan velge flere markeringen på et par forskjellige måter, blant annet ved å:
- Shift+klikk
- Shift+dra rektangel, venstre til høyre, høyre til venstre.
- Lasso
 -verktøyet Shift+O
-verktøyet Shift+O - Ctrl+A velger alle markeringene på en side.
- Velg markeringen i Markeringer
 -listen.
-listen.
Hvis du vil ha mer informasjon om tilpasning, oppretting og lagring av tilpassede markeringer eller oppretting av verktøysett for beregninger, finner du denne på nettstedet vårt eller i hjelpeveiledningen for Revu. Utover dette, tilbyr vi også en samling av videoveiledninger og vanlige spørsmål som hjelper deg med å bruke Revu-funksjoner.
Fremgangsmåte
Revu 20
Revu 2019
Revu 2018
Revu 2017 og eldre
Markering
