Denne artikkelen gjelder:
- Revu 21
- Revu 20
- Revu 2019
- Revu 2018
Verktøyet for øyeblikksbilder lar deg kopiere tekst, raster eller vektordata fra PDF-filen din til utklippstavlen. Når du limer inn øyeblikksbildet i en PDF-fil i Revu, opprettes et nytt vektorisert bilde som lar deg justere egenskaper som størrelse og farge. Hvis du vil lagre øyeblikksbildet som en markering, kan du også legge det til i Tool Chest for senere bruk.
Slik tar du et øyeblikksbilde
- Gå til Rediger >
Øyeblikksbilde (G).
Hvis du ikke vil inkludere markeringer i øyeblikksbildet ditt, går du til Rediger > PDF-innhold > Øyeblikksbildeinnhold(shift-G) for å bare ta et øyeblikksbilde av PDF-innholdet. - Sett og dra markøren for å forme et rektangel rundt det ønskede området. Du kan også angi punkter for å definere en polygonal form rundt området. Det valgte området blinker blått når et øyeblikksbilde ble tatt.
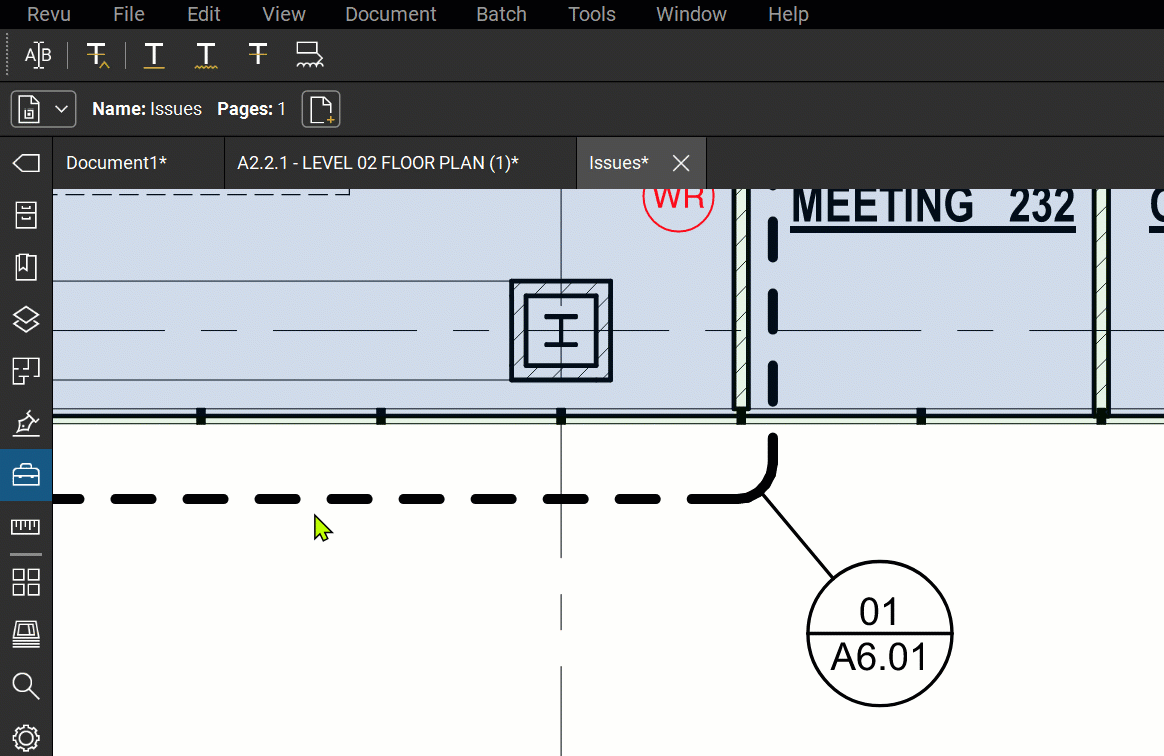
Figur 1. Når du befinner deg i Øyeblikksbilde-modus, kan du sette og dra markøren for å forme et rektangel rundt det ønskede området. - Trykk på ESC for å gå ut av Øyeblikksbilde-modus.
- Lim inn øyeblikksbildet i det ønskede området ved å gå til Rediger > Lim inn (Ctrl + V).
- Juster posisjonen til øyeblikksbildets orientering som ønsket.
Slik formaterer og lagrer du øyeblikksbildet ditt i Tool Chest
- Hvis du vil justere fargene på øyeblikksbildet ditt, kan du høyreklikke på øyeblikksbildet og velge Endre farger.
Justering av fargen på øyeblikksbildet fungerer på lignende måte som når du justerer fargene til en PDF-fil. Se Fargebehandling for å finne ut mer.
- Når du har justert egenskapene til øyeblikksbildet ditt, kan du lagre det i Tool Chest ved å høyreklikke på øyeblikksbildet og velge Legg til i Tool Chest > (ønsket verktøysett).

Figur 2. Tilpasse og lagre øyeblikksbildet ditt i Tool Chest.
Nå kan du til enhver tid bruke øyeblikksbildet ditt som markering til dokumentene dine.
Revu 2019
Revu 20
Revu 2018
Fremgangsmåte
