Denne artikkelen gjelder:
- Revu 20
- Revu 2019
- Revu 2018
I denne utgaven av Tilpass Bluebeam Revu, skal vi se nærmere på paneler i Revu. Paneler er omfattende Revu-funksjoner som krever spesielle grensesnitt. Paneler skjules bak ikonene sine, og ligger som standard på venstre side av grensesnittet. De kan flyttes slik at de ligger nederst i eller til høyre for grensesnittet. Klikk på ett av disse ikonene for å vise eller skjule panelet.
Paneler eller verktøylinjer
Slik skiller du mellom et panel og en verktøylinje:
- En verktøylinje har alltid en streng med prikker (……) nær toppen eller på venstre side. Dette kalles et håndtak.
- Når du klikker på et ikon på verktøylinjen, aktiveres Egenskaper-verktøylinjen.
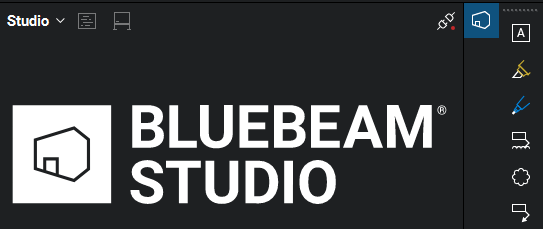
Slik tilpasser du paneler
Enkelte paneler er synlige i Revu-grensesnittet som standard. Dette er avhengig av profilen du bruker. Du kan aktivere eller deaktivere dem via Vindu > Paneler. Denne menyen er også en nyttig referanse til tastatursnarveien for hvert panel.
Når paneler er aktiverte, finnes det en rekke måter å plassere eller kombinere dem på:
- Klikk på og dra et panelikon til venstre, til høyre eller nederst i grensesnittet.
- Klikk på og dra et panel bort fra midten av et grensesnitt, og slipp det deretter for å opprette et flytende panel. Flytende paneler fungerer som separate vinduer, det vil si at de fungerer separat fra Revu-grensesnittet.
- Klikk og dra ytterligere panelikoner til det flytende panelet.
- Hvis du drar panelikoner over åpne paneler, ser du en sirkel med fire piler. Flytt panelikonet til en av pilene. Panelet deles deretter i den valgte retningen. Dette lar deg ha flere paneler åpne samtidig.
Et delt panel har en grå linje under ikonet sitt. Hvis du vil avslutte delt panel-modusen, drar du panelikonet bort fra den gjeldende plasseringen og slipper det. - Høyreklikk på et panelikon for å åpne en kontekstmeny. Her kan du velge Skjul for å fjerne panelet fra grensesnittet. Eventuelt kan du bruke Fest > Venstre / Høyre / Nederst / Koble fra for å raskt flytte panelet til ønsket område.
Dette er nyttig hvis du ikke ønsker ¨å dra og slippe panelene.
Lagre panelendringer
Endring av plassering av verktøylinjer og paneler kan lagres i en profil.
For å lagre panel- og faneendringene i den aktive profilen går du til Revu > Profiler > Lagre profil.
Hvis du vil endre en aktiv profil, gå til Revu > Profiler og velg en av profilene fra listen.
Hvis du vil endre eller slette profiler, går du til Revu > Profiler > Administrer profiler.
Referanse for paneler
Nedenfor finner du en liste over panelene i Revu, samt en kobling til mer informasjon om dem.
| Flagg | Underskrifter |
Mer informasjon
Denne artikkelen er en del av serien Tilpass Bluebeam Revu:
| Introduksjon | Generelle innstillinger |
| Paneler | Hovedarbeidsområde og menylinje |
| Navigasjons- og statuslinjene | Verktøylinjer |
Se også:
- Finne frem i grensesnittet – Finn ut hvordan du bruker Revus grensesnitt.
- Videoveiledninger – Bla gjennom de dyptpløyende videoveiledningene våre om Revu-funksjoner og arbeidsflyt.
- Hjelp med Revu – Fullstendig dokumentasjon for alle Revu-funksjoner.
Revu 2019
Revu 2017 e versioni precedenti
Revu 20
Revu 2018
Fremgangsmåte
