Gjelder:
- Revu 20
- Revu 2019
- Revu 2018
Gå til andre versjoner:
Del visning-funksjonen i Revu gjør det enkelt å sammenligne flere dokumenter eller versjoner av et dokument samtidig.
Du kan aktivere Del visning slik:
- Gå til Vis >
Del horisontalt (Ctrl+H) for å dele åpne faner over en vannrett linje.
- Gå til Vis >
Del vertikalt (Ctrl+2) for å dele åpne faner over en loddrett linje.
- Disse alternativene er også tilgjengelige i Navigasjonslinjen (F4).
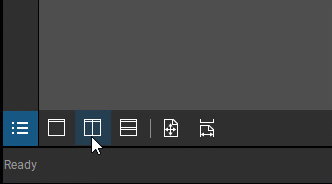
Når du har aktivert Del visning, vil Revu duplisere den aktive fanen, slik at du kan vise flere områder av samme dokument fra forskjellige deler.
Løsrevet Delt visning
- Klikk og dra en fane bort fra hovedvinduet i Revu for å opprette et separat vindu med den utvalgte fanen. Du kan også høyreklikke og velge Koble fra.
- Hold nede Ctrl mens du drar i en dokumentfane for å opprette den samme fanen i et annet vindu.
Synkroniser visninger
Revu tillater at du synkroniserer panorering og zooming over deler. Du kan aktivere denne funksjonen på to måter:
- Gå til Vis > Synkroniser dokument eller Synkroniser side.
- Hvis du velger Synkroniser dokument, synkroniseres dokumentsidene etter sideindeks, så dokument B vil automatisk gå til side 1 hvis du befinner deg på side 1 i dokument A.
- Synkroniser side, synkroniseres sidene som vises uavhengig av sideindeks. Denne metoden fungerer best hvis du har flere dokumenter eller flere sider av samme dokument.
- Skift til denne modusen ved å klikke på
Synkroniser visningeri statuslinjen. Knappen blir fremhevet i blått så lenge den er aktiv.
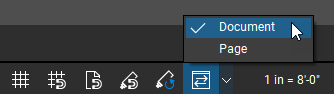 Du kan trykke på Fn+F8 hvis statuslinjen ikke vises i Revu.
Du kan trykke på Fn+F8 hvis statuslinjen ikke vises i Revu.
Endre delt retning
Etter at du har aktivert Del visning, kan du veksle raskt mellom horisontale og vertikale deler med Ctrl+I. Dette er annerledes enn å bruke Del vertikalt (Ctrl+2) eller Del horisontalt (Ctrl+H).
Bruker du en av disse funksjonene på nytt, opprettes en ny vertikal eller horisontal del.
Tilbakestill visningen
Har du glemt hvor du var i dokumentene? Trykk Shift+F12 og Revu tilbakestiller visningen for hver del.
Ikke-delt
Når du er ferdig med en del, klikker du på Opphev deling (Ctrl+Shift+2) for å fjerne den aktive fanen fra delt visning. Dette er ikke det samme som å lukke fanen. Den udelte fanen tilbakestilles til den opprinnelige faneraden.
Tastatursnarveier for Del visning
Del vertikalt (Ctrl+2): deler skjermen vertikalt.
Del horisontalt(Ctrl+H): Deler skjermen horisontalt.
Opphev deling (Ctrl+Shift+2): lukker den valgte delingen.
- Bytt (Ctrl+I): bytter mellom Del vertikalt og Del horisontalt.
- Skift (Ctrl+1): skifter eller flytter et dokument mellom delinger.
- Balanser (Shift+F12): gjør at visningen går tilbake til like store deler.
Ytterligere tips for Del visning
- Du kan trykke på Ctrl+Tab for å bytte den aktive fanen. Du kan hold nede Ctrl og trykke på Tab flere ganger for å raskt gå gjennom alle faner og delinger.
- Hold musepekeren over en dokumentfane for å se en forhåndsvisning av dokumentfanen. Dette forhåndsvisningsvinduet viser den første siden i dokumentet, samt filbanen til der dokumentet er lagret.
- Du kan høyreklikke på hvilken som helst dokumentfane for å åpne en kontekstmeny som inneholder mange av kommandoene nevnt her, inkludert
Del horisontalt,
Del vertikalt, Skift og Koble fra.
Fremgangsmåte
Revu 2019
Grensesnitt og navigasjon
Revu 20
Andre versjoner av denne artikkelen
Revu 2017 og eldre

Hvis du arbeider med arkitektur eller bygg og anlegg, eller er ingeniør, må du ofte sammenligne et stort antall dokumenter på samme tid. Revus MultiView-funksjon gjør denne oppgaven mer håndterlig.
Med MultiView blir skjermen til et allsidig arbeidsområde for enhver situasjon. Har du noen gang ønsket å sammenligne to forskjellige plantegninger, hver med to forskjellige versjoner, samtidig? MultiView lar deg gjøre dette og mye mer.
Det beste er at MultiView leveres med en rekke komplementære funksjoner og snarveier som gjør den enda enklere å arbeide med. Mestre disse, og du blir øyeblikkelig mer effektiv.
Aktiver MultiView
Det er to hovedfunksjoner som aktiverer MultiView:
Del horisontalt ![]() (Ctrl+H) – deler den åpne fanen over en vannrett linje.
(Ctrl+H) – deler den åpne fanen over en vannrett linje.
Del vertikalt ![]() (Ctrl+2) — deler den åpne fanen over en loddrett linje.
(Ctrl+2) — deler den åpne fanen over en loddrett linje.
Knappene for disse funksjonene finnes i kommandolinjen i Vindu-gruppen, samt i navigasjonslinjen. Disse to funksjonene har den samme funksjonen, men i forskjellige oppsett. Hvilken du vil bruke, er et spørsmål om skjermens loddrette eller vannrette stilling, type dokument, eller personlig preferanse.
Når den er aktivert, vil skjermen din se omtrent slik ut:

Når du har aktivert snarveien, vil Revu duplisere den aktive fanen, slik at du kan vise flere områder av samme dokument fra forskjellige deler. For å opprette flere delinger, aktiverer du bare snarveien igjen. Revu støtter opptil 16 individuelle deler.
Hvis du vil se flere dokumenter samtidig, åpner du et nytt dokument. Du kan deretter klikke og dra i de delte fanene for å ordne dem etter behov. Faner kan finnes hvor som helst, også i en annen del.
Utvidet MultiView
Du kan til og med opprette et eget vindu ved å klikke og dra fanen fra hovedvinduet i Revu. (Du kan også høyreklikke og velge Koble fra). Hold nede Ctrl mens du drar i en dokumentfane for å opprette den samme fanen i et annet vindu.
Når denne er løsrevet, kan disse vinduene dras og gis ny størrelse som et hvilket som helst annet vindu. Hvert vindu kan inneholde flere dokumentfaner.
Flere MultiView-funksjoner og -snarveier
Når du har mestret det grunnleggende kan du prøve noen mer avanserte triks:
Synkroniser visninger
Revu tillater at du synkroniserer panorering og zooming over deler. Dette er spesielt nyttig når du har flere versjoner av et dokument som skal sammenlignes. Veksle til denne modusen ved å klikke Synkroniser i statuslinjen. Knappen blir fremhevet i blått så lenge den er aktiv.
Endre delt retning
Etter at du har aktivert MultiView, kan du veksle raskt mellom horisontale og vertikale deler med Ctrl+I.
Tilbakestill visningen
Har du glemt hvor du var i dokumentene? Trykk Shift+F12 og Revu tilbakestiller visningen for hver del.
Ikke-delt
Når du er ferdig med en del, klikker du på Opphev deling ![]() eller bruker snarveien Ctrl+Shift+2 for å fjerne den aktive fanen fra MultiView.
eller bruker snarveien Ctrl+Shift+2 for å fjerne den aktive fanen fra MultiView.
Veksle mellom faner for å kunne se forskjellige deler
For raskt å flytte den aktive fanen til en annen del holder du nede Ctrl, og trykker 1 for å flytte fanen til den ønskede delen. (Fanen er flyttet, ikke kopiert. Det er som å klikke og dra fanen til en annen del, bare raskere.)
Du kan også høyreklikke på fanen og velge Bytt for å bruke denne kommandoen.
Andre nyttige funksjoner og snarveier i Revu
Ettersom mange av disse funksjonene påvirker den aktive fanen, prøv Ctrl+Tab for å bytte til den aktive fanen. Hvis du holder Ctrl nede og trykker Fane gjentatte ganger, kan du raskt bla gjennom alle fanene, til og med gjennom alle delene.
Hold musepekeren over en dokumentfane for å se en forhåndsvisning av dokumentfanen. Dette forhåndsvisningsvinduet viser den første siden i dokumentet, samt filbanen til der dokumentet er lagret.
Du kan høyreklikke på hvilken som helst dokumentfane for å åpne en kontekstmeny som inneholder mange av kommandoene nevnt her, inkludert Del horisontalt ![]() , Del vertikalt
, Del vertikalt ![]() , Bytt og Koble fra.
, Bytt og Koble fra.
På høyre side av hver fanerad er det en grå pil og en blå X:
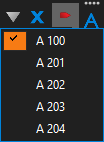
- Klikk på den grå pilen for å se en liste over dokumentnavn innen delene.
- Klikk på den blå X-en for å lukke den aktive dokumentfanen.
Dersom du bruker mange deler, kan det hende at Revu avkorter dokumentnavn for å spare plass. Avhengig av innstillingene vil dokumentfanene avkortes enten på begynnelsen eller slutten av filnavnet.
Du kan endre denne innstillingen ved å gå ti Innstillinger ![]() > Preferanser
> Preferanser ![]() (Ctrl+K) > Generelt > Fane-avkorting. VelgStart eller Slutt i nedtrekksmenyen.
(Ctrl+K) > Generelt > Fane-avkorting. VelgStart eller Slutt i nedtrekksmenyen.
Fremgangsmåte
Revu 2017 og eldre
Grensesnitt og navigasjon

