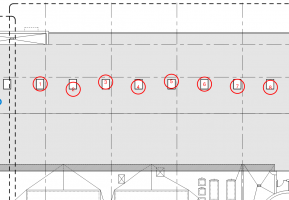Gjelder:
- Revu 20
- Revu 2019
Ettersom det finnes mange forskjellige justeringsverktøy med svært like navn og ikoner, kan det være vanskelig å holde oversikten dersom du ikke kjenner til dem. Denne artikkelen tar for seg de forskjellige typene justeringsverktøy og de bestemte funksjonene.
Forstå justeringsverktøy
Det er viktig å forstå at nesten alle justeringsverktøyene er avhengig av den primære markeringen, angitt med gule kontrollpunkter, mens alle de andre markeringene har grønne kontrollpunkter. Revu endrer plasseringene til de andre markeringene i utvalget i henhold til den primære markeringen.
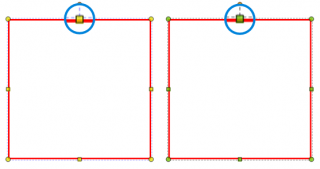
Slik angir du en primær markering:
- Velg flere markeringer. Den første markeringen som velges, utgjør den primære markeringen som standard. Hvis du trenger tips angående det å velge flere markeringer, les Enkle måter å mestre valg av markeringer på.
- Du endrer den primære markeringen ved å klikke på en markering med grønne kontrollpunkter. Kontrollpunktene blir gule for å vise den gjeldende primære markeringen.
For å få tilgang til verktøyene for Justering høyreklikker du på markeringen og velger deretter ett av verktøyene fra rullegardinlisten for Justering.
Justeringsverktøy for plassering
Disse verktøyene har innvirkning på plasseringene til markeringene i forhold til den primære markeringen eller til midten av dokumentet.
- Venstrejuster (Ctrl+Alt+L)
: Justerer de venstre kantene på to eller flere markeringer etter den venstre kanten på den primære markeringen.
- Toppjuster (Ctrl+Alt+T)
: Justerer de øverste kantene på to eller flere markeringer etter den øverste kanten på den primære markeringen.
- Høyrejuster (Ctrl+Alt+R)
: Justerer de høyre kantene på to eller flere markeringer etter den høyre kanten på den primære markeringen.
- Bunnjuster (Ctrl+Alt+B)
: Justerer de nederste kantene på to eller flere markeringer etter den nederste kanten på den primære markeringen.
- Midtstill (Ctrl+Alt+M)
: Justerer det vertikale midtpunktet i to eller flere markeringer etter det vertikale midtpunktet i den primære markeringen.
- Sentrer (Ctrl+Alt+E)
: Justerer det horisontale midtpunktet i to eller flere markeringer etter det horisontale midtpunktet i den primære markeringen.
- Midten av dokumentet
: Justerer midtpunktene i én eller flere markeringer etter midten av siden.
Plassere markeringer på rett linje
Det kan av mange grunner være nyttig å plassere markeringer på en rett linje, for eksempel for å plassere flere markeringer langs en vegg på gulvplan.
- Velg de markeringene du ønsker å justere.
- Høyreklikk på markeringen du ønsker å justere etter. Dette blir den primære markeringen.
- Fra hurtigmenyen velger du Justering. Velg deretter det riktige verktøyet. Bruk Midtstill
for horisontale linjer, eller Sentrer
for vertikale linjer.

Verktøy som endrer størrelse
Med disse verktøyene kan du kopiere den nøyaktige høyden og/eller bredden fra den primære markeringen og bruke disse målene til andre valgte markeringer, også hvis de er av forskjellig type.
- Juster bredde
: Justerer bredden til to eller flere markeringer slik at den blir den samme som for den primære markeringen.
- Juster høyde
: Justerer høyden til to eller flere markeringer slik at den blir den samme som for den primære markeringen.
- Juster størrelse
: Justerer høyden og bredden til to eller flere markeringer slik at de blir de samme som for den primære markeringen.
Justere størrelsen på markeringer
Du kan bruke justeringsverktøyene til å endre størrelsen på markeringene slik at de samsvarer med forankringsmarkeringen.
- Velg flere markeringer.
- Høyreklikk på markeringen du ønsker at de andre markeringene skal endre størrelsen etter.
Den primære markeringen har gule kontrollpunkter. De andre markeringene har grønne kontrollpunkter. - Klikk på Justering. Velg deretter ett av verktøyene i listen over.
Distribusjonsverktøy
Disse verktøyene flytter markeringene slik at avstandene mellom senterpunktene er like lange.
- Distribuer horisontalt
: Distribuerer tre eller flere markeringer langs det horisontale planet.
- Distribuer vertikalt
: Distribuerer tre eller flere markeringer langs det vertikale planet.
Fordele området jevnt
Når du bruker Distribuer horisontalt eller Distribuer vertikalt
, kan du dele opp området mellom markeringene jevnt. Dette kan fungere svært bra i situasjoner der du må dele opp området i flere rom, for eksempel.
- Først plasserer du markeringene på siden.
- Velg de aktuelle markeringene.
- Høyreklikk på en av markeringene.
- Klikk på Justering. Velg deretter ett av distribusjonsverktøyene over.

Vendeverktøy
Disse verktøyene endrer retningen markeringen har mot den horisontale eller vertikale aksen. Markeringen beholder plasseringen.
- Vend vannrett (Ctrl+Alt+H)
: Vender én eller flere markeringer horisontalt.
- Vend loddrett (Ctrl+Alt+V)
: Vender én eller flere markeringer vertikalt.
Bare høyreklikk på markeringen du ønsker å vende, klikk på Justering, og velg deretter ett av vendeverktøyene eller bruk verktøylinjen for justering.
Dersom du lurer på noe mer, kan du se delen Verktøylinje for justering i hjelpehåndboken for Revu.
Revu 2019
Revu 2017 e versioni precedenti
Revu 20
Revu 2018
Fremgangsmåte
Markering