Denne artikkelen gjelder:
- Revu 20
- Revu 2019
- Revu 2018
Gå til andre versjoner:
Studio-økter er et enkelt hjelpemiddel du og prosjektteamene dine kan bruke for å opprette et nettbasert samarbeidsmiljø i sanntid. Bare last opp PDF-filene dine til en Studio-økt og inviter deltakere, så kan alle deltakerne legge til markeringer i samme dokument så lenge økten er aktiv. Denne artikkelen handler om noen av øktfunksjonene du kanskje ikke kjenner til, men kan ha nytte av i arbeidsflytene dine.
Du må ha en lisensiert utgave av Revu for å være vert for en økt, men deltakere kan bruke visningsmodus hvis de ikke har en lisens. Se denne artikkelen for mer informasjon.
1. Sanntidsfunksjoner
Studio-økter gir flere deltakere tilgang til en PDF-fil og muligheten til å legge til markeringer samtidig. Alle endringene blir umiddelbart tilgjengelige for alle. Dette betyr at du ikke trenger å vente på en e-postmelding med et svar eller en ny versjon av PDF-filen for å få informasjonen du trenger. Sanntidsfunksjonene lar deg også følge andre deltakere. Dette betyr at du kan se når de zoomer, panorerer og markerer i PDF-filen.
Du kan følge en annen deltaker ved å holde musepekeren over deltakerens navn i Økt-panelet og klikke på Følg deltaker. Skjermen din vil automatisk oppdateres for å samsvare med skjermen deres. Dette lar deg løse et problem sammen en kollega uten å forlate Revu for å sende e-poster eller filer.
2. Øktoppføring og -rapportering
Når du er i en økt, kan du finne en oppføring over all markeringsaktivitet og nettprat i nederste del av Studio-panelet. All informasjonen er hyperkoblet, slik at du kan klikke på en nettpratmelding eller markering i listen og hoppe til stedet i PDF-filen brukeren så på da nettpratmeldingen eller markeringen ble lagt til.
Når Studio-økten er over, kan du opprette en rapport som én enkelt PDF-PDF som inneholder alle dokumentene og markeringene fra økten, sammen med hele øktoppføringen. Klikk på Rapport nederst til høyre i Studio-panelet for å opprette øktrapporten din.

3. Utløpsdato for økter
Øktverter kan lukke en økt manuelt når alle brukere er ferdige med arbeidet. Når økten er lukket, vil ikke filene i denne økten lenger være tilgjengelige i Studio.
Verter kan også konfigurere en Studio-økt til å ha en utløpsdato, slik at den ikke trenger å lukkes manuelt. Utløpsdatoen kan konfigureres når du oppretter økten, eller senere. Når utløpsdatoen er angitt, kan den endres etter behov.
Du angir eller endrer utløpsdatoen ved å åpne gjeldende økt og:
- Velg øktnavnet i Studio-panelet og vlg Innstillinger-alternativet som vises under det. En dialogboks vises.
- Hvis du tidligere har angitt en utløpsdato, vil Aktivert være valgt.
- Du kan deaktivere utløpsdatoen ved å fjerne merket for Aktivert.
- Utløpsdatoen eller -tiden kan endres ved å angi ønskede verdier i feltene til høyre for Aktivert.
- Klikk på OK.
Meldinger sendes hvis øktens utløpsdato er endret.
Revu sender også øktverten og deltakerne e-poster når utløpsdatoen for økten nærmer seg. Meldinger sendes ut:
- Sju dager før utløpsdatoen
- To dager før utløpsdatoen
- Ett døgn før utløpsdatoen
- Når økten har utløpt
4. Legg til prosjektfiler i en økt
PDF-filer i et prosjekt kan legges til en Studio-økt for samarbeid i sanntid. Prosjektfiler kan bare legges til i økter som opprettes på denne måten, men ytterligere prosjketfiler kan legges til i dem i fremtiden.
Legg til i en ny økt
- Høyreklikk på PDF-filen i Studio-prosjektfanen, og velg
 Legg til i ny økt. Du kan velge flere PDF-dokumenter ved å bruke Ctrl+klikk eller Shift+klikk.
Legg til i ny økt. Du kan velge flere PDF-dokumenter ved å bruke Ctrl+klikk eller Shift+klikk.

- Oppgi navnet på den nye økten i dialogboksen som vises og klikk på OK.

Økten opprettes automatisk med valgt(e) PDF-fil(er). Vedkommende som oppretter den nye økten med prosjektfiler blir øktvert, kan sende ytterligere prosjektfiler til økte og har mulighet til å administrere økten.
Legg til eksisterende økt
- Høyreklikk på det valgte PDF-dokumentet eller -dokumentene og velg
 Legg til eksisterende økt og velg øktens navn.
Legg til eksisterende økt og velg øktens navn.

PDF-filer som allerede er lagt til i en økt, merkes med ikonet ![]() i prosjektpanelet. Brukere kan bli med i disse pågående øktene ved å høyreklikke på filen i prosjektfanen og velge Bli med i <navn på eksisterende økt>.
i prosjektpanelet. Brukere kan bli med i disse pågående øktene ved å høyreklikke på filen i prosjektfanen og velge Bli med i <navn på eksisterende økt>.
5. Gi nytt navn til en økt
Sesjonsverten gir navn til sesjoner når de opprettes. Etterpå kan sesjoner gis nytt navn fra Studio-panelet av sesjonsverten eller deltakere med full kontroll-tillatelser.
Slik gir du et nytt navn til en økt:
- Bli med i Studio-økten i Revu.
- Klikk på Øktinnstillinger-ikonet på høyre side av panelet.

- Rediger Øktnavn-feltet i dialogboksen Øktinnstillinger.

- Klikk på OK.
Økten får nå et nytt navn og bør vises umiddelbart i Studio-panelet.
Andre versjoner av denne artikkelen
Revu 2017 og eldre
Merk: Både verter av og deltakere i økter må ha en Bluebeam Studio-konto.
I denne artikkelen presenterer jeg noen andre funksjoner i økter som også kan være nyttige for deg.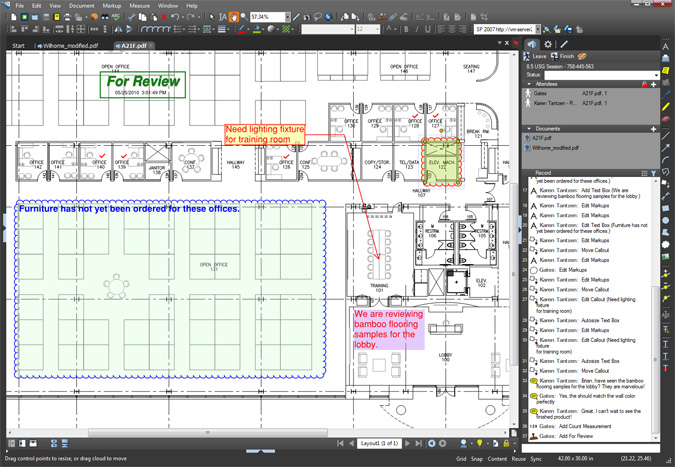
Sanntidsfuksjoner
Studio-økter gir flere deltakere tilgang til en PDF-fil og muligheten til å legge til markeringer samtidig. Alle endringene blir umiddelbart tilgjengelige for alle. Dette betyr at du ikke trenger å vente på en e-postmelding med et svar eller en ny versjon av PDF-filen for å få informasjonen du trenger. Logg på økten og du ser alltid den aktuelle versjonen av filen. Sanntidsfunksjonene lar deg også følge andre deltakere. Dette betyr at du kan se når de zoomer, panorerer og markerer i PDF-filen. Hold markøren over deltakerens navn og klikk på Følg deltaker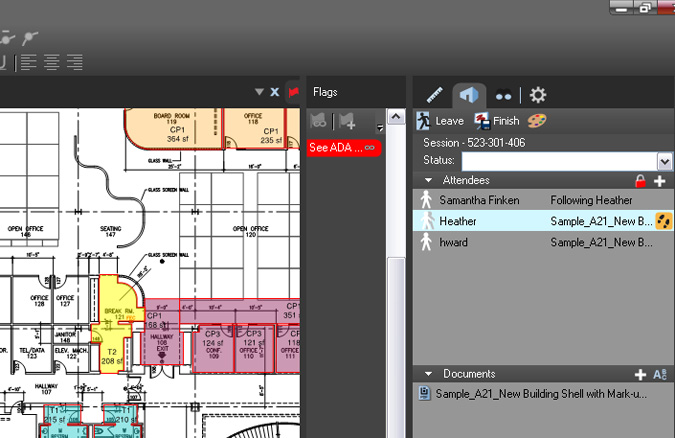
Tilgangskontroll
Forskjellige nivåer av tillatelser kan defineres i en Studio-økt. Du kan begrense tilgangen til å bare inkludere personene du inviterer. Hvis du vil, kan du også begrense muligheten for andre til å lagre og skrive ut dokumenter. De individuelle markeringene dine er også trygge. Alle kan legge til nye markeringer og redigere markeringene de legger til, men ingen andre kan endre markeringen din. De kan svare på markeringen, men ikke endre den. Hvis du vil svare, høyreklikker du på markeringen, klikker på Svar og begynner å skrive. Slik får du full kontroll over dokumentene og markeringene dine.Øktoppføring og -rapportering
Når du er i en økt, kan du finne en oppføring over all markeringsaktivitet og nettprat i nederste del av Studio-fanen. All informasjonen er hyperkoblet, slik at du kan klikke på en nettprat eller markering i listen og hoppe til stedet i PDF-filen som var åpen da nettpraten eller markeringen ble lagt til. Når Studio-økten er ferdig, kan du opprette en rapport som én enkelt PDF-pakke som inneholder alle dokumentene og markeringene fra økten, sammen med hele historikken til øktens «oppføring». Du oppretter øktrapporten ved å klikke på Rapport-knappenLukke en økt
Når du og kollegaene dine er ferdig med å jobbe i økten, kan du lukke den ved å klikke på Fullfør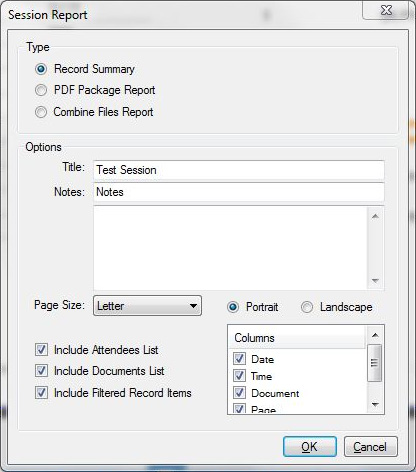
Fremgangsmåte
Revu 20
Revu 2019
Revu 2018
Revu 2017 og eldre
Studio
