Viewports
Page scales are used to ensure the accuracy of measurements and takeoffs. The page scale must be set before any measurements are taken and, if it is not, Revu will prompt you to set it the first time you try to place a measurement. See Setting Page Scales for more information.
Viewports are zones in a drawing that use a scale different from the page scale. Multiple viewports can be set for a drawing and can be scaled using different units of measure (or even different measurement systems) than the page scale.
- Open the desired PDF.
- Go to Window > Panels >
 Measurements or press ALT+U to show the
Measurements or press ALT+U to show the  Measurements panel.
Measurements panel. -
Click
 Add Viewport in the Viewports section.
Add Viewport in the Viewports section.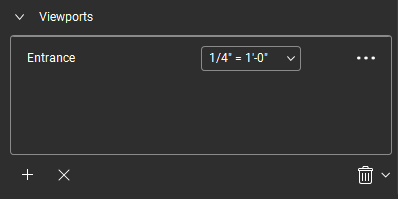
A dialog box might appear containing instructions for defining a viewport. If so, click OK to dismiss it.
-
Click and drag a rectangle (to draw the viewport as a square, hold down SHIFT while dragging) around the desired viewport area. The Apply Scale to Viewport dialog box appears.
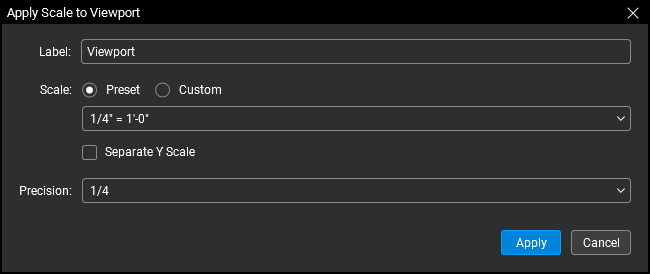
- Enter a name for the viewport in the Label field.
- There are three ways to set the viewport scale. If you know the scale and can be assured that no scaling errors occurred during the PDF creation process, using a preset scale or entering a custom one is quick and easy. If you can't be assured that there are no scaling errors on the drawing, calibrating the scale to the drawing is recommended. Choose the one that works best for you:
- Use a preset scale: Select Preset and select the scale from the Scale drop-down list.
- If you have previously saved a custom or calibrated scale to your presets, they will be listed at the top.
- Enter a custom scale: Select Custom and enter the scale using the fields available below. The left side of the equation describes a length on the drawing while the right sets what that length is equal to in the real world. Enter a value and select the appropriate unit of measure for each. Note that the units of measure do not need to match and can even be from different systems.
- Calibrate the scale to the drawing: Select Custom and click Calibrate. If a dialog box appears explaining how to use the calibrate tool, click OK to dismiss it, then locate a measured length on the page. Click the first point on the known length, then click the second point to finish the line.
- Hold down SHIFT to snap the two points horizontally, vertically, or diagonally (as appropriate).
- If you are working with a vector-based drawing (as opposed to a scanned PDF), you can enable Snap to Content which makes the cursor snap to the underlying lines and drawing elements, making it much easier to accurately select the two points.
- Use a preset scale: Select Preset and select the scale from the Scale drop-down list.
- Viewports can have separate X and Y scales. To set separate X and Y scales, select Separate Y Scale. The scale you just set will default to the X scale. The Y scale can be set using any of the available methods (preset, custom, or calibrate) and need not be the same as the one used for the X scale.
- Select the measurement precision from the Precision drop-down list. Precision is expressed either as a decimal or a fraction depending on the scale being set (or, in the case of separate X and Y scales, of the X scale).
- If you would like to save this scale to the list of preset scales for use on other drawings, click + Add Preset.
- Click Apply.
Highlighting Viewports
When a measurement is placed on a PDF that has viewports, they are automatically highlighted and their associated scales are shown. To highlight a specific viewport, select it from the Viewports list and the viewport area, name and scale will appear in the drawing.
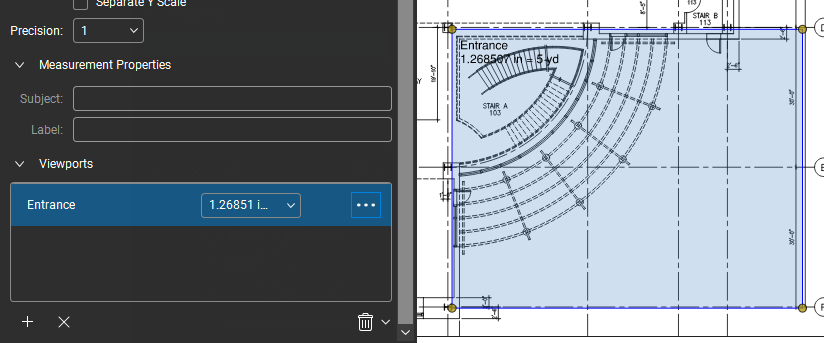
Note: If you notice a viewport that is unnamed, it could be affecting the accuracy of your measurements in that area. Unnamed viewports often need to be deleted and recreated.
Modifying Viewports
To change the name of a viewport, just click the current name in the Viewports list and change it as desired. Press ENTER or click away from the viewport to apply the change.
To change the scale to one from the list of preset scales, simply select it from the scale list that appears when you click the current scale in the Viewports list.
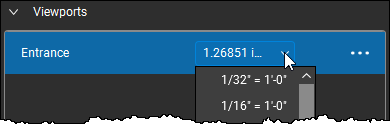
Note: When the viewport has separate X and Y scales, a scale list for each will be shown.
To enter a custom scale, calibrate a new scale to the drawing, or modify other scale options of a viewport, click its associated  More Options button to open the Apply Scale to Viewport dialog box. You can also rename the viewport from here. See Creating Viewports above for more information about using this dialog box.
More Options button to open the Apply Scale to Viewport dialog box. You can also rename the viewport from here. See Creating Viewports above for more information about using this dialog box.
Deleting Viewports
To remove a specific viewport, select it from the list and click  Delete Viewport.
Delete Viewport.
To remove all viewports on either the current page or in the entire document, select the appropriate option from the  Clear All menu:
Clear All menu:
Clear All from Page: Removes all viewports on the current page.
Clear All from Document: Removes all viewports in the document.