Viewing and Editing PDF/A Archives
Revu can open, edit, and verify PDF/A archives. Revu can also create PDF/A archives; for information see Creating PDF/A Archives.
Revu shows that a document is a PDF/A archive in the following locations:
The Standards section of the Properties panel shows the PDF/A icon, the format of the PDF document, and if the file is locked or unlocked for editing.
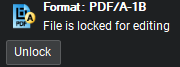
Click the ![]() icon to open the PDF/A dialog box. If the PDF/A file is locked, click Unlock to unlock the file for editing (if it is not currently locked, the Unlock button does not appear).
icon to open the PDF/A dialog box. If the PDF/A file is locked, click Unlock to unlock the file for editing (if it is not currently locked, the Unlock button does not appear).
Verify checks the document and reports on its PDF/A-1b compliance without changing or saving the file. This allows you to see what changes will be required to convert the document to PDF/A-1b.
Some PDF editors are not PDF/A aware and might allow a PDF to be changed and saved – resulting in a PDF that reports it is PDF/A, but is not actually compliant. Verify ensures you that your document is PDF/A-1b compliant.
To verify any PDF or PDF/A file:
-
Go to Document >
 Archive as PDF/A. The PDF/A dialog box appears.
Archive as PDF/A. The PDF/A dialog box appears.-
Alternatively, click the
 PDF/A icon on the document tab and select Verify from the menu that appears.
PDF/A icon on the document tab and select Verify from the menu that appears.
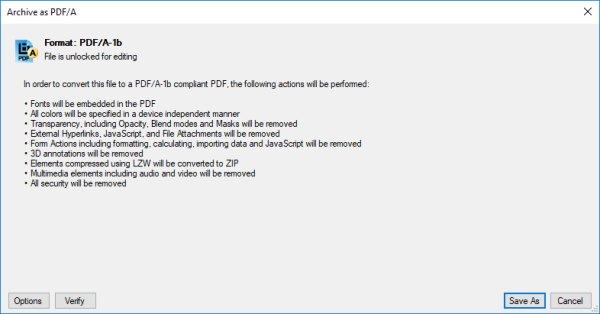
-
- Click Verify. Revu checks the document for PDF/A compliance and returns a report.
Because PDF/A is a long term archival format. Revu opens the these files as locked for editing by default (this can be changed in the PDF/A Preferences if desired). This safety measure is meant to prevent accidental changes to the document that might invalidate the PDF/A compliancy.
Locked PDF archives can be unlocked, enabling them to be edited. They will be saved as normal PDFs, however, not as PDF/A. You will need to convert them to PDF/A again if you wish to archive them again. See Creating a PDF/A-1b Archive.
While the file is locked for editing, the command buttons and tools that will change the PDF are dimmed/unavailable.
There are several ways to unlock a PDF/A file:
- Go to Document >
 Security. The Document Properties dialog box appears. Click Unlock.
Security. The Document Properties dialog box appears. Click Unlock. - Click the Security icon on the Navigation bar. The Document Properties dialog box appears. Click Unlock.
- Go to Window > Panels >
 Properties or press ALT+P to show the
Properties or press ALT+P to show the  Properties panel. In the Standards section, click Unlock.
Properties panel. In the Standards section, click Unlock.
As soon as the file is unlocked, the Properties tab will report that the PDF is "unlocked for editing" and the command buttons and tools will become active so you can edit or mark up the PDF.
Revu can be configured to automatically open PDF/A files unlocked in PDF/A Preferences.