Highlight Tool
The Highlight tool enables traditional highlighter style markups and more.
- Select the Highlighter tool using one of the following methods:
- To highlight text ("text mode"), click and drag over a block of text or double-click a single word. The tool will automatically switch to text mode and highlight text only.
- To create a free-form highlight ("pen mode"), click and drag over the desired area. If the highlight will go over an area with text in it, it is recommended that you begin in an area that does not contain text.
Tips for using the Highlighter tool:
- To override text mode and draw free-form highlights over a text area, hold CTRL while you click and drag.
- Hold down SHIFT to draw straight horizontal or vertical lines.
- Generally speaking, any number of highlights created at the same time are considered to be the same markup and will appear as one entry in the Markups list. Revu creates the markup after a delay of about a second. To prompt it to create the markup without waiting, press ENTER after drawing a highlight.
The following image shows Highlight markups in both pen mode and text mode.
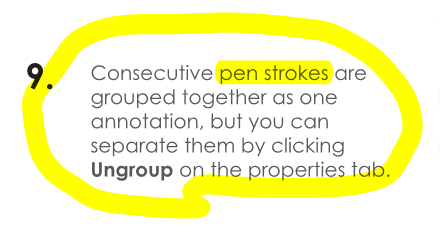
To remove markups from a PDF, select the markup or markups on the PDF or from the Markups list and do one of the following:
- Press DELETE on the keyboard.
- Right-click and select
 Delete.
Delete.
You can attach a note to nearly any markup that does not have a text box of its own. Simply double-click the markup to open the Note pop-up window. Notes attached to markups are functionally similar to the Note Tool.
You can add an action to nearly any markup. Simply right-click the markup and select Edit Action to open the Action dialog box.
Select a markup to reveal its control handles. Each handle controls a different aspect of the markup's size and orientation.
Note: Only highlight markups made in pen mode can be resized or adjusted. Text-mode highlight markups cannot be moved or resized.
To rotate the markup, click and drag the orange handle outside the markup (when the markup is first placed, it will be at the top). By default, the markup is rotated in increments of 15°; to rotate in increments of 1°, hold down SHIFT while dragging.
The rotation can also be entered in the Rotation field found in the Layout section of the Properties panel.
To resize the markup, click and drag the appropriate yellow handle.
See Editing Markups for more information.
The appearance of the highlighter line is configurable, including its color, thickness, and opacity. Highlighter lines are, by default, fully transparent so as to let underlying content show through. This can be turned off (effectively turning the Highlight markup into a Pen markup).
To change the appearance of a Highlight markup, select it and click the  Properties panel.
Properties panel.  Properties or press ALT+P to show the
Properties or press ALT+P to show the  Properties panel if it is hidden.
Properties panel if it is hidden.
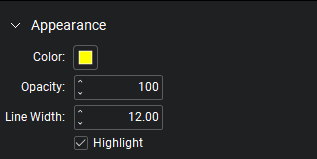
Color: Sets the color of the highlighter.
Opacity: Sets the opacity level of the highlighter.
Line Width: Sets the thickness (in points) of the highlighter line.
Highlight: Enabled by default, this makes the highlighter line appear completely transparent such that the underlying PDF content shows through without affecting its opacity. Unchecking this option effectively transforms the Highlight markup into a Pen markup.
 Highlighter.
Highlighter.