Three-Point Radius Measurement
Das 3-Punkt-Radiusmessungswerkzeug setzt besondere Markups, mit denen der Radius als Bogen berechnet wird. Ein Markup, das mit diesem Werkzeug gesetzt wird, lässt sich später in einen Vollkreis umwandeln, ist jedoch zuerst nur ein Bogen. Weitere Informationen zum Setzen eines Kreismarkups, mit dem auch der Radius des Kreises berechnet wird, finden Sie unter Radiusmessung mit dem Mittelpunkt.
Wie bei allen Messungen müssen Sie das Dokument zunächst kalibrieren.
- Wählen Sie Werkzeuge > Messen >
 3-Punkt-Radius oder drücken Sie UMSCHALTTASTE+ALT+U. Der Messmodus 3-Punkt-Radius wird aktiviert.
3-Punkt-Radius oder drücken Sie UMSCHALTTASTE+ALT+U. Der Messmodus 3-Punkt-Radius wird aktiviert.- Alternativ können Sie auf
 3-Punkt-Radius in der Seitenleiste Messung klicken.
3-Punkt-Radius in der Seitenleiste Messung klicken.
Hinweis: Die Tastenkombination für das Radiusmessungswerkzeug ruft das zuletzt verwendete Radiusmessungswerkzeug auf, also entweder das Drei-Punkte-Radiusmessungswerkzeug oder das Werkzeug zur Messung des Radius vom Mittelpunkt aus.
- Alternativ können Sie auf
- Definieren Sie ein Ende des Bogens.
- Klicken Sie auf einen beliebigen Punkt auf dem Bogen, jedoch nicht auf den Endpunkt.
- Definieren Sie das andere Bogenende ebenfalls durch Klicken.
Es entsteht eine tortenstückähnliche Form mit dem Radius des implizit gemessenen Kreises.
Tipps:
- Beim Zeichnen eines Bogens mit dem Drei-Punkt-Radiusmessungswerkzeug verhindert Revu automatisch, dass ein Vollkreis gezogen wird. Soll ein Vollkreis gezeichnet werden, ändern Sie entweder die Größe des fertigen Drei-Punkt-Radius-Markups, oder verwenden Sie das Werkzeug zur Messung des Radius vom Mittelpunkt aus.
- Wenn Sie auf ein bereits eingefügtes Markup klicken und dann beim Ziehen STRG gedrückt halten, wird automatisch eine Kopie des Markups angelegt.
Sie können nahezu alle Markups mit einer Aktion versehen. Klicken Sie hierzu einfach mit der rechten Maustaste auf das Markup und wählen Sie „Aktion bearbeiten“ aus. Das Dialogfenster „Aktion“ wird geöffnet.
Wählen Sie ein Markup aus. Die zugehörigen Ziehpunkte werden eingeblendet. Jeder Ziehpunkt steuert einen anderen Aspekt der Größe und Ausrichtung des Markups.
Zum Drehen des Markups klicken Sie auf den orangefarbenen Ziehpunkt außerhalb des Markups. (Beim ursprünglichen Einfügen des Markups befindet sich dieser Ziehpunkt oben am Markup.) Standardmäßig wird das Markup in Schritten von 15° gedreht. Soll das Markup stattdessen in Schritten von 1° gedreht werden, halten Sie beim Ziehen die UMSCHALTTASTE gedrückt.
Alternativ geben Sie die Gradzahl der Drehung auf der Seitenleiste „Eigenschaften“ unter „Layout“ in das Feld „Drehung“ ein.
Zum Drehen der Bildbeschriftung klicken Sie auf den orangefarbenen Ziehpunkt direkt darüber und ziehen Sie ihn mit der Maus in die gewünschte Richtung. Standardmäßig wird das Markup in Schritten von 15° gedreht. Soll das Markup stattdessen in Schritten von 1° gedreht werden, halten Sie beim Ziehen die UMSCHALTTASTE gedrückt. Wenn eine gedrehte Bildbeschriftung wieder die ursprüngliche Position einnehmen soll, klicken Sie mit der rechten Maustaste darauf und wählen Sie Beschriftungsposition zurücksetzen.
Zum Ändern der Bogenlänge klicken Sie auf einen der gelben Ziehpunkte auf dem Umfang des Markups und ziehen Sie ihn mit der Maus.
- Wenn Sie beim Ziehen die UMSCHALTTASTE gedrückt halten, wird der Bogen in Schritten von 15° verändert.
Zum Ändern der Radiuslänge klicken Sie auf den gelben Ziehpunkt im Mittelpunkt des Kreises, und ziehen Sie ihn mit der Maus.
Soll das gesamte Markup verschoben werden, klicken Sie mit der Maus darauf (jedoch nicht auf einen Ziehpunkt) und ziehen Sie es in die gewünschte Richtung.
Zum Auf- oder Abwärtsskalieren des Markups klicken Sie auf den entsprechenden violetten Ziehpunkt und ziehen Sie ihn in die gewünschte Richtung.
Sie können die Darstellung von Radiusmessungen ganz nach Bedarf konfigurieren, beispielsweise Linien- und Füllfarbe
Zum Ändern der Darstellung einer Radiusmessung wählen Sie sie aus und klicken Sie dann auf die Seitenleiste  Eigenschaften.
Eigenschaften.  Eigenschaften oder drücken Sie ALT+P, um auf die Seitenleiste
Eigenschaften oder drücken Sie ALT+P, um auf die Seitenleiste  Eigenschaften zuzugreifen, falls sie ausgeblendet ist.
Eigenschaften zuzugreifen, falls sie ausgeblendet ist.
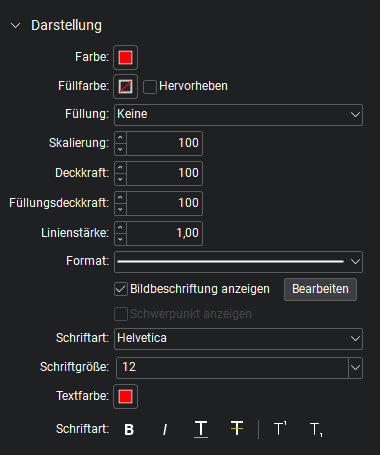
Farbe: Legt die Linienfarbe fest.
Füllfarbe: Legt eine Füllfarbe fest.
Hervorhebung: Macht Füllfarben und/oder Füllmuster transparent, damit darunter liegende Inhalte sichtbar werden.
Füllung: Legt ein Füllmuster fest. Über die zugehörige Farbauswahl wird die Linienfarbe des Füllmusters definiert.
Maßstab: Legt den Maßstab des Füllmusters zwischen 50 (halber Standardmaßstab) und 200 (zweifacher Standardmaßstab) fest.
Deckkraft: Legt fest, inwieweit die Farben von Linien und Endpunkten deckend sind, von 0 (unsichtbar) bis 100 (deckend).
Fülldeckkraft: Legt die Deckkraft von Füllfarben
Linienstärke: Legt die Linienstärke in Punkten fest. Wird die Einstellung auf 0 gesetzt, ist die Linie letzten Endes unsichtbar.
Linienstil: Legt das Linienmuster fest.
Bildbeschriftung anzeigen: Wählen Sie diese Option, wenn Bildbeschriftung im Markup angezeigt werden soll. Klicken Sie auf „Bearbeiten“, um die Messungen auszuwählen, die angezeigt werden sollen.
Schwerpunkt anzeigen: Wählen Sie diese Option, damit der geometrische Schwerpunkt der Form angezeigt wird. Falls nötig, wird die Beschriftung automatisch angepasst, damit sie unter dem Schwerpunkt steht.
Schrift: Legt die Schrift fest, in der der ausgewählte Text formatiert werden soll.
- Im ersten Bereich werden alle Schriften angezeigt, die in dem aktuell ausgewählten Textelement verwendet werden.
- Im zweiten sind die Standard-PDF-Schriften aufgelistet, die von allen PDF-Viewern unterstützt werden. Die Schriften müssen nicht in das PDF eingebettet sein, um sie verwenden zu können, womit sich die Dateigröße verringern lässt.
- Im dritten werden alle anderen verfügbaren Schriften angezeigt. Bei Verwendung müssen diese Schriften in das PDF eingebettet werden.
Hinweis: Wenn Sie versuchen, eine Schrift einzubetten, für die die Berechtigungen zum Anzeigen und Bearbeiten das Formatieren nicht erlauben, erscheint eine Meldung von Revu, dass die Schrift nicht in das PDF eingebettet wird.
Die Schriftparameter bleiben im PDF erhalten, sodass eine angemessene Darstellung durch eine Ersatzschrift auch dann noch möglich ist, wenn die ursprüngliche nicht eingebettet oder nicht auf der Arbeitsstation des Viewers verfügbar ist.
Schriftgröße: Legt die Größe der Schrift fest.
Textfarbe: Legt die Farbe des Texts fest.
Schriftstil: Über diese Einstellungen wird die Formatierung des Texts gesteuert. Zu den Optionen gehören Fett, Kursiv, Unterstreichen und Durchstreichen. In der Regel können diese Formatierungen in jeder beliebigen Kombination auf den Text angewendet werden.