- Revu 20
- Revu 2019
- Revu 2018
I den här delen av Skräddarsy Bluebeam Revu ska vi titta närmare på paneler i Revu. Paneler är djupgående Revu-funktioner som kräver särskilda gränssnitt. Panelerna är dolda bakom sina ikoner och du hittar dem som standard till vänster i gränssnittet. Det går att flytta på dem så att de istället visas längst ner eller till höger i gränssnittet. Klicka på någon av ikonerna för att dölja eller visa panelen.
Jämförelse av paneler och verktygsfält
Du kan skilja en panel från ett verktygsfält genom att lägga märke till följande:
- Ett verktygsfält har alltid en rad punkter (……) nära toppen eller vänster sida. Det här kallas för ett handtag.
- När du har klickat på en ikon i ett verktygsfält blir verktygsfältet för egenskaper aktivt.
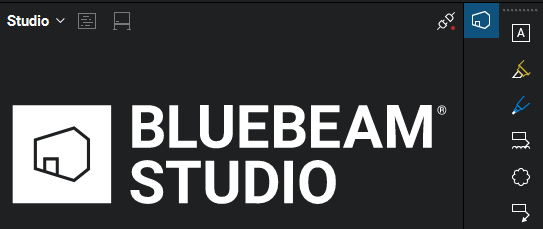
Anpassa paneler
Vissa paneler visas som standard i gränssnittet i Revu, beroende på vilken profil du använder. Du kan aktivera eller inaktivera dem som du vill via Fönster > Paneler. I den här menyn finns även en användbar referens för samtliga panelers tangentbordsgenvägar.
När en panel har aktiverats kan du placera om den eller kombinera den med andra på flera olika sätt:
- Klicka och dra valfri panelikon till vänster, till höger eller längst ned i gränssnittet.
- Klicka och dra en panel till mitten av gränssnittet och släpp den sedan för att skapa en flytande panel. Flytande paneler fungerar som separata fönster, vilket innebär att de är åtskilda från gränssnittet i Revu.
- Klicka och dra ytterligare panelikoner till den flytande panelen.
- Om du drar panelikoner över en öppen panel visas en cirkel med fyra pilar. Flytta panelikonen över en av pilarna, så delas panelen i den riktning du valt. På så sätt kan du ha flera paneler öppna samtidigt.
En delad panel har en grå linje under sin ikon. Om du vill ångra läget med delad panel drar du panelikonen från sin nuvarande plats och släpper den.
- Högerklicka på en panelikon för att visa en snabbmeny. I snabbmenyn kan du använda Dölj för att ta bort panelen från gränssnittet. Du kan också använda Bifoga > Vänster/Höger/Nederkant/Ta loss för att snabbt flytta en panel till önskat område.
Detta är användbart för de som helst vill slippa att dra och släppa panelerna.
Spara panelinställningar
Alla inställningar för verktygsfält och paneler kan sparas till en profil.Om du vill spara dina inställningar för flikar och paneler till din aktiva profil går du till Revu > Profiler > Spara profil.Om du vill ändra din aktiva profil går du till Revu > Profiler och väljer en av profilerna från listan.Om du vill redigera eller radera profiler går du till Revu > Profiler > Hantera profiler.
Läs mer om paneler
Nedan finns en lista över samtliga paneler i Revu och en länk till mer djupgående information om var och en av dem.
| Flaggor | Signaturer |
Mer information
Den här artikeln ingår i serien Skräddarsy Bluebeam Revu:
| Inledning | Allmänna inställningar |
| Paneler | Huvudsaklig arbetsyta och menyrad |
| Fälten Navigation och Status | Verktygsfält |
- Navigera i gränssnittet – lär dig hur du tar dig fram i gränssnittet för Revu.
- Videoguider – bläddra bland våra djupgående handledningsvideor om funktioner och arbetsflöden i Revu.
- Revu Hjälp – fullständig dokumentation av alla funktioner i Revu.
Revu 2019
Revu 20
Revu 2018
Instruktioner
