Denna artikel gäller:
- Revu 20
- Revu 2019
- Revu 2018
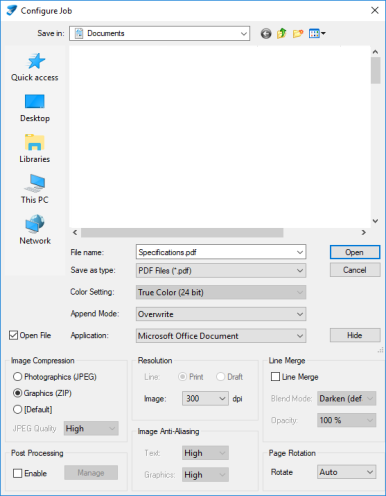
- Skriv över: Den befintliga filen ersätts.
- Bifoga: Det nya innehållet bifogas i slutet av den befintliga PDF-filen.
- Bifoga först: Det nya innehållet bifogas i början av den befintliga PDF-filen.
Bildkomprimering
Det här avsnittet har två delar: komprimeringstyp och listrutan JPEG-kvalitet. Välj antingen Fotografier (JPEG) eller Grafik (ZIP) när du skapar filen. Om du väljer Standard används det alternativ som är inställt som standardalternativ på datorn.Om den ritning som du ska konvertera till PDF främst består av fotografier ger alternativet Fotografier (JPEG) bäst resultat. Om ritningen främst består av grafik eller svartvita bilder ger Grafik (ZIP) bäst resultat.Obs! Att använda fel komprimering kan göra PDF-filen avsevärt mycket större.Listrutan JPEG-kvalitet är endast tillgänglig när du skapar en JPEG-bildfil. Observera att en PDF-fil med alternativet för JPEG-komprimering valt inte är samma sak som en JPEG-bild. I den här listrutan kan du välja hur exakta de utgående bilderna ska vara. Det finns fem olika alternativ: Minimum, Låg, Medium, Hög och Maximum.Minimum ger den minsta filen men den lägsta bildkvaliteten. Maximum innebär det motsatta – den största filen och den högsta bildkvaliteten. Alternativen mellan Minimum och Maximum ger bilder som faller mellan dessa två ytterligheter.Upplösning
I det här avsnittet ställer du in bildupplösningen. Den första inställningen, Linje, avgör hur exakt programmet ska överföra linjevektorer från den ursprungliga filen till bilden. Skriv ger en större fil med högre kvalitet, medan Utkast ger en mindre fil med lägre kvalitet.Menyn Bild styr bildupplösningen genom att justera hur många punkter per tum (dpi) som bilden ska ha. En högre dpi-inställning ger en bättre bild, men gör filen större.Kantutjämning av bild
Kantutjämning av bild gör en bild jämnare. Eftersom datorskärmar och skrivare använder fyrkantiga pixlar kan diagonala eller rundade objekt visas med hackiga kanter. Med alternativet Kantutjämning av bild försöker programmet motverka detta med hjälp av färger som faller mellan linjefärgen och bakgrundsfärgen.Listrutan Text används för att ställa in hur stor kantutjämning som ska användas för text, medan listrutan Grafik används för att ställa in hur stor kantutjämning som ska användas för vektorgrafik. Observera att de här inställningarna inte påverkar fotografier eller andra förrenderade bilder.Slå samman linjer
Den sista avancerade inställningen är Slå samman linjer. Välj Slå samman linjer om du vill att helfyllda linjer ska vara genomskinliga när de överlappar andra färgade linjer och att texten under skuggade områden ska vara synlig.Blandläge används för att ställa in hur linjerna ska blandas och menyn Opacitet för att ställa in hur ogenomskinlig den översta linjen ska vara. Det finns 12 olika blandlägen att välja mellan för att styra genomskinligheten för Slå samman linjer.Efterbehandling
Markera kryssrutan Aktivera om du vill att en efterbehandlingsfunktion ska tillämpas när PDF-filen skapas. Då behandlas PDF-filen igen för att korrigera vissa förutsättningar som kan ge icke-optimala PDF-filer. Om du klickar på rutan Hantera visas dialogrutan Inställning för efterbehandling av PDF.Välj den version som ska sparas med hjälp av listrutan PDF-version.- 1,4 Standard är standardinställningen.
- 1,5 Komprimerad gör att eventuella dataströmmar som inte redan är komprimerade komprimeras.
- PDF/A-1b gör att en PDF-fil som är kompatibel med arkiveringsstandarden PDF/A-1b skapas.
- Fixera randig bild gör att linjer eller ränder i bilder minimeras.
- Kombinera angränsande bilder gör att bilder lagras mer effektivt i PDF-filen. Alternativet förbättrar också visningen av vissa bilder i PDF-filer som har skapats från AutoCAD.
- Optimera solid färgbild gör att eventuella rasterbilder i helfärg konverteras till vektorformat.
- Ta bort textklippning används i situationer där text som ligger nära de övre marginalerna på en ritning klipps av.
Sidrotation
Välj en sidrotation för att rotera PDF-filens orientering. För dokument och i de flesta situationer väljer du 0 grader. Om du väljer Auto används det senast sparade värdet.Mer information
Översikt över Bluebeam StaplerBluebeam Stapler-guidenUtföra flera jobb samtidigt i Bluebeam StaplerRevu 2019
Revu 20
Revu 2018
Instruktioner
Använd Stapler-guiden för att lägga till mappar eller enskilda filer som du vill kombinera. När du har valt mapparna eller filerna kan du välja att kombinera samtliga filer till en enda PDF-fil eller konvertera var och en till en separat PDF-fil.
