Denna artikel gäller:
- Revu 21
- Revu 20
- Revu 2019
- Revu 2018
Med ögonblicksbildsverktyget kan du kopiera text, raster eller vektordata från din PDF-fil till urklipp. Om du klistrar in ögonblicksbilden i en PDF-fil i Revu skapas en ny, vektoriserad bild. Du kan ändra bildens egenskaper, till exempel storlek och färg. Om du vill spara ögonblicksbilden som en markering kan du också lägga till den i Tool Chest för senare användning.
Ta en ögonblicksbild
- Gå till Redigera >
Ögonblicksbild (G).
Om du inte vill ta med markeringar i din ögonblicksbild går du till Redigera > PDF-innehåll > Ögonblicksbild på innehåll (skift+G) för att ta en ögonblicksbild bara av PDF-innehållet. - Placera och dra markören för att rita en rektangel runt önskat område. Du kan också placera ut punkter för att definiera en polygonform runt området. Det markerade området blinkar till i blått när ögonblicksbilden är tagen.
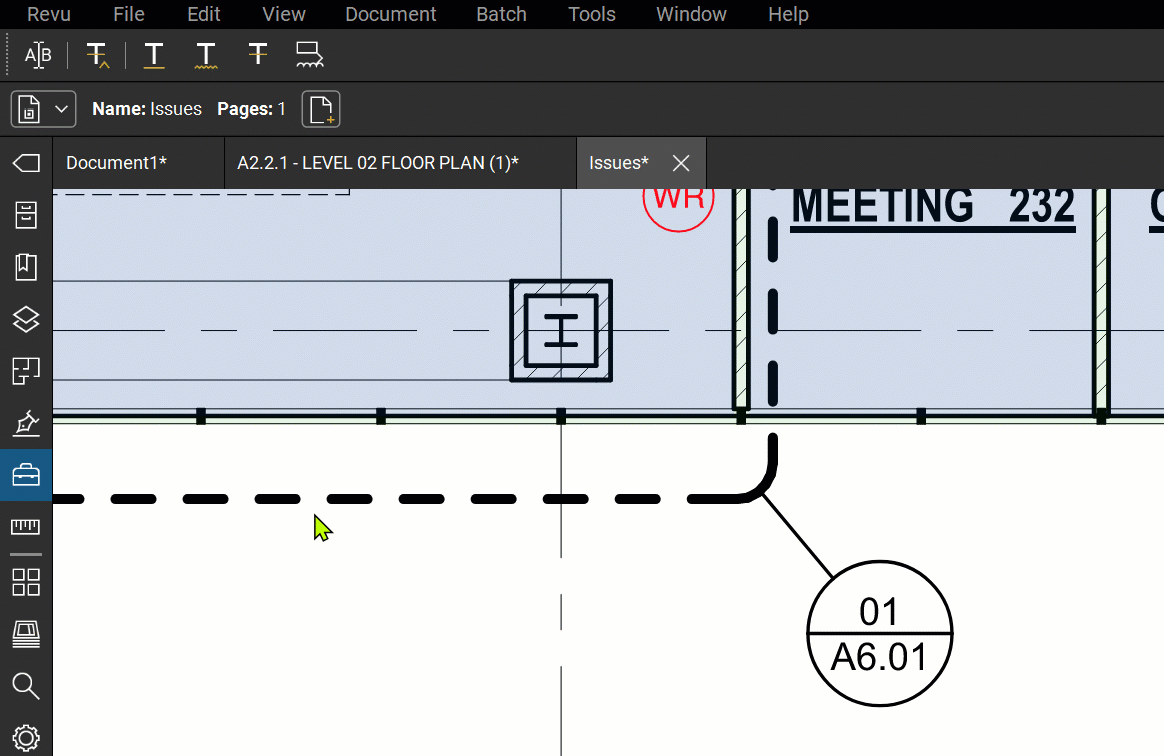
Figur 1. I läget Ögonblicksbild placerar och drar du markören för att rita en rektangel runt önskat område. - Tryck på ESC för att lämna läget Ögonblicksbild.
- Klistra in ögonblicksbilden på önskad plats genom att gå till Redigera > Klistra in (Ctrl+V).
- Justera ögonblicksbildens position eller orientering efter behov.
Formatera och spara ögonblicksbilden i Tool Chest
- Om du vill ändra färgerna på din ögonblicksbild klickar du på den och väljer Ändra färger.
Att ändra färger på en ögonblicksbild fungerar ungefär på samma sätt som med en PDF-fil. Se Färgbearbetning om du vill veta mer.
- När du har justerat din ögonblicksbilds egenskaper sparar du den i Tool Chest genom att högerklicka på den och välja Lägg till i Tool Chest > (önskad verktygssats).

Figur 2. Anpassa och spara din ögonblicksbild i Tool Chest.
Du kan nu använda din ögonblicksbild som markering i ett dokument vid behov.
Revu 2019
Revu 20
Revu 2018
Instruktioner
Med Hitta-funktionen kan du söka efter dina favoritverktyg och -kommandon. Om du nyligen har uppgraderat från en äldre version av Revu, inte kan komma ihåg var ett visst verktyg eller kommando finns, eller helt enkelt inte vet exakt vilket verktyg du letar efter är Hitta-funktionen ett jättebra sätt att förenkla ditt arbetsflöde.
