Inledning
Den här guiden ger IT-administratörer de kunskaper, den självständighet och den frihet som de behöver för att hantera och felsöka alla aspekter av Bluebeam-lösningarna i hela organisationen.
I guiden går vi igenom ämnen som prenumerationsplaner, enkel inloggning (SSO), Studio, brandväggs- och proxyinställningar, konfigurationer för användning av Revu tillsammans med dokumenthanteringssystem samt inställningar i Revu.
Prenumeration
Bluebeam-prenumerationsplaner
Vilka funktioner som är tillgängliga i Revu 21, liksom vilka funktioner som är tillgängliga i Bluebeam Cloud, avgörs nu av vilken av följande prenumerationsplaner som är kopplad till en namngiven användares licens: Basics, Core eller Complete. Med vår nya prenumerationsbaserade modell måste varje användare logga in med ett Bluebeam ID (BBID) för att komma åt Bluebeam-lösningarna. För att lära dig hur du skapar ett BBID kan du läsa den här artikeln.
Portalen för hantering av Bluebeam-prenumerationer
Portalen för hantering av Bluebeam-prenumerationer är ett administrativt onlineverktyg för organisationsadmins, där de kan hantera sina namngivna användares licenser och deras åtkomst till prenumerationen. Härifrån kan organisationsadmins tilldela klientlicenser för Bluebeam-prenumerationer, byta prenumerationspaket, hantera andra admins med mera. Du kan läsa mer om hur du hanterar prenumerationer och användare genom portalen i Guide för hantering av Bluebeam-prenumerationer.
Bluebeam Cloud
Användare med tillgång till Revu 21 kan också använda Bluebeam Cloud, vår nya mobil-/applösning för samarbete. Bluebeam Cloud omfattar nuvarande och framtida molnbaserade lösningar – däribland Bluebeams kraftfulla Fältverktyg för hantering av rondering, informationsförfrågningar och underlag på språng. Med den här lösningen kan dina användare bättre bygga, hantera och leverera projekt i tid med högre produktivitet och ett enda historiksystem.
Revu-konton jämfört med Studio-konton
Det bästa är om varje användare har ett enda BBID för att logga in på allt som gäller Bluebeam. Men om en användares prenumeration är knuten till ett annat BBID än det där deras Studio-projekt och Studio-sessioner är lagrade (eller om de har BBID för flera olika Studio-regioner) kan de aktivera sina Revu-funktioner med ett BBID och logga in på Studio med ett annat.
Offlineläge
Användare med en Revu 21-prenumeration kan tillfälligt arbeta offline i upp till 14 dagar om de saknar internetanslutning.
Enkel inloggning (SSO)
Enkel inloggning (SSO) befinner sig i en fas för tidig tillgång. SSO är endast tillgängligt för aktiva kunder som har köpt eller omvandlat minst 100 klientlicenser till en Bluebeam-prenumerationsplan.
Med enkel inloggning (SSO) kan användare utnyttja en katalog utanför Bluebeam för autentisering och identitet tillsammans med Bluebeam-lösningarna (dvs. Revu 21, Studio och Bluebeam Cloud). Bluebeam SSO kan ställas in i båda Microsoft Entra ID (tidigare Azure AD) och Okta miljöerna. Genom att tillämpa SSO kan du ge dina anställda en bättre inloggningsupplevelse, och även underlätta hanteringen av säkerhet, risk och användare för dina IT-team.
Bluebeam Studio
Bluebeam Studio är vår molnbaserade samarbetsplattform som hjälper team och organisationer att hantera arbetsprojekt. Användarna kan skapa och gå med i Studio-sessioner och Studio-projekt, och sedan ladda upp PDF-filer eller andra typer av filer och samarbeta med sina kollegor i realtid. Med Revu 21 kan användare logga in i Studio med ett annat BBID än det som anger användarens prenumerationsplan.

Bluebeam Studio-portalen
Med Bluebeam Studio-portalen kan användare hantera sina Bluebeam Studio-konton. Efter att de har loggat in med sina kontouppgifter för Studio kan användarna utföra följande uppgifter:
- Hantera sina Studio-profiler
- Ändra sina e-postadresser
- Visa en lista över sessioner som de har skapat
- Tilldela sina sessioner nya ägare
- Visa en lista över dokument i sina sessioner
- Visa deltagarlistor för sina sessioner
Ytterligare resurser
Du hittar mer information om Bluebeam Studio i följande guider och artiklar i vår kunskapsbas:
- En översikt över Bluebeam Studio
- Bästa praxis för Bluebeam Studio (belyser ”praktiska överväganden vid samarbete i större projekt”)
- Skapa ett Studio-konto
- Fel vid uppladdning eller nedladdning av filer
- Tillåtna Studio-anslutningar – styrning av serveråtkomst
- Om e-postmeddelanden som gäller Studio inte kan tas emot
- Konfigurera meddelanden och aviseringar för Studio i Revu
- Ställa in mappbehörigheter för Studio-projekt i Revu
- Fel: Kunde inte ansluta till Bluebeam Studio.
- Våra kostnadsfria utbildningsvideor för Studio
- Hjälpguiden för Revu 21
Om du har fler frågor om Studio-funktionerna eller stöter på problem är du välkommen att kontakta oss.
Bluebeam Administrator
I Bluebeam Kontrollpanel kan du konfigurera Revu med hjälp av funktionerna på de olika flikar som beskrivs i avsnitten som följer. Inställningarna kan distribueras till slutanvändarnas datorer som ett sätt att standardisera anpassningar efter genomförd distribution.
Mer information finns i hjälpguiden för Bluebeam Administrator.
Fliken Plugin-program
På den här fliken visas en lista över installerade program som stöds av vår PDF-plugin och som hittas av Bluebeam Admin User.exe som öppnas när klientdatorn startar.
På samtliga prenumerationsnivåer för Revu listas plugin-programmen för Microsoft Office (Word, Excel, Power Point och Outlook). Plugin-programmen för AutoCAD, Revit, SolidWorks och Navisworks listas också, men dessa fungerar endast med prenumerationsnivåerna Core och Complete.
Installation av Revu 21 sida vid sida
Revu 21 kan installeras och köras sida vid sida med Revu 2019 eller senare, vilket ger dina användare tillgång till två fullt fungerande versioner av Revu. På så sätt kan användarna utvärdera Revu 21 medan organisationen beslutar om det är dags att uppgradera eller inte.
Aktivera ett plugin-program
Du hittar mer information om felsökning av problem med pluginprogram på den här sidan, men om ett pluginprogram saknas i ett program som stöds kan du aktivera det genom att följa stegen nedan:
- Stäng Revu.
- Gå till Start > Bluebeam Software.
- Högerklicka på Bluebeam Kontrollpanel 21 och välj Mer > Kör som administratör.
- Ange dina administratörsuppgifter när du blir ombedd att göra det.
- Välj fliken Pluginprogram .
- Markera kryssrutan intill programmets namn.
- Välj OK.
- Öppna Revu.
Fliken Nätkonfiguration (Net Config)
På den här fliken kan du ange platser för olika inställningar och tillgångar i Revu. Inställningarna och tillgångarna kan ligga kvar i de lokala standardmappar som anges i avsnittet Ej hanterad, eller kommas åt från en central serverplats som du kan ställa in i avsnittet Centrala inställningar. Du kan också välja att konfigurera Revu så att en kombination av lokala platser och nätverksplatser används enligt de sökvägar som du anger i avsnittet Ej hanterad.
Ej hanterade nätkonfigurationer
I en typisk Revu-installation är alternativet Ej hanterad aktiverat som standard. I det här fallet finns tillgångarna och inställningarna på olika platser inom användarens Windows-profil under C:\ProgramData så som skärmbilden visar.
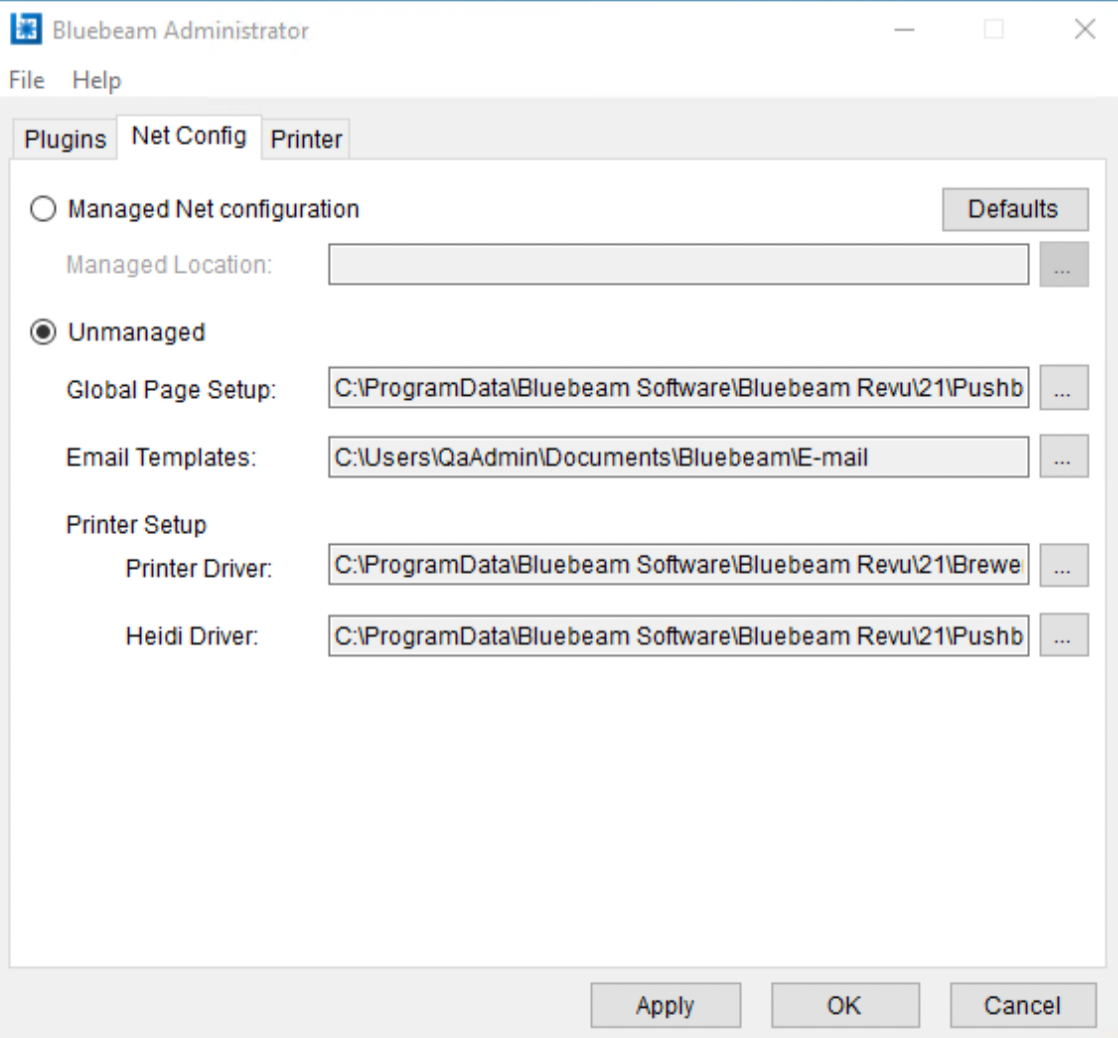
Centrala inställningar
Så här konfigurerar du dina Revu-installationer för att komma åt alla inställningar och tillgångar från en central serverplats:
Välj en dator att använda för ”iscensättning” och kopiera eventuella anpassade inställningar eller tillgångar till de standardplatser för dessa som listas när alternativet Ej hanterad är aktiverat. Se skärmbilden av standardinställningarna ovan.
Du kan enkelt öppna standardmapparna genom att dubbelklicka på respektive sökväg.
- När du är färdig med att kopiera objekten aktiverar du alternativet Centrala inställningar. En dialogruta öppnas, där du antingen kan bläddra fram till en befintlig nätverksmapp som du vill använda som central plats eller skapa en ny nätverksmapp.
- I båda fallen väljer du mappen och trycker på knappen Välj mapp.
- När dialogrutan Kopiera alla filer öppnas klickar du på något av följande tre alternativ:
- Kopiera alla, vilket gör att mappar för den aktuella tillgångstypen eller inställningen skapas på serverplatsen och att allt kopieras till rätt plats.
- Slå ihop, vilket gör att alla lokalt definierade inställningar och resurser slås ihop med eventuella befintliga objekt på den delade platsen.
- Ingen kopia, vilket gör att sökvägen pekar mot nätverksmappen men att ingenting kopieras till eller integreras i mappen. När åtgärden är slutförd visas platserna för alla tillgångar och inställningar på fliken Nätkonfiguration.
Berörda registernycklar
Följande fem registernycklar ändras när du gör ändringar på fliken Nätkonfiguration:
[HKEY_CURRENT_USER\Software\Bluebeam Software\21\Plugins]"ManageNetConfig"="1""ManageNetConfigPath"="U:\\netconfig\\"
[HKEY_CURRENT_USER\Software\Bluebeam Software\21\Brewery\V45]"PageSizeConfigFile"="U:\\netconfig\\PtrPageSizes\\"
[HKEY_CURRENT_USER\Software\Bluebeam Software\21\Plugins\AutoCAD]"PC3Path"="U:\\netconfig\\PC3"
[HKEY_CURRENT_USER\Software\Bluebeam Software\21\Plugins\Email]"TemplateFolder"="U:\\netconfig\\E-mail\\"
[HKEY_CURRENT_USER\Software\Bluebeam Software\21\Plugins\PageSetup]"ConfigFolder"="U:\\netconfig\\Page Setup\\"
Distribuera centrala inställningar
I Bluebeam Administrator skapas en registerfil med namnet Netcfg.reg som innehåller samtliga berörda registernycklar. Filen finns i rotkatalogen för mappen med de centrala inställningarna (U:\netconfig i det föregående exemplet) och kan distribueras som en del av en MSI-distribution så som beskrivs i distributionshandboken för Revu.
Du kan distribuera registerfilen till individuella arbetsstationer för att snabbt tillämpa de centrala inställningarna.
Om du uppdaterar sökvägen inom Centrala inställningar eller under Nätkonfiguration i inställningarna för Revu måste Revu stängas och öppnas igen för att ändringarna ska börja gälla.
Fliken Skrivare
Den här fliken är indelad i fyra avsnitt (Skrivaralternativ, Skrivare, Portövervakare och Bildupplösning), som innehåller funktioner för att styra och installera om Bluebeam PDF-skrivare.
Skrivaralternativ
De här alternativen avgör vad som händer under tiden, och efter det att en PDF-fil skapas med hjälp av PDF-skrivare eller Stapler.
Fråga efter filnamn
Om det här alternativet är aktiverat visas dialogrutan Spara som, där användaren ombeds ange ett filnamn och, om det behövs, en målplats för den nya PDF-filen.
Ta bort ursprunglig PS-fil
Det här alternativet är inaktiverat som standard. Om det aktiveras raderas den PostScript-fil som en PDF-fil är baserad på när dokumentet har skapats.
Öppna i visningsprogram
Den här inställningen avgör om den nya PDF-filen ska öppnas i standardprogrammet för PDF-visning på användarens dator.
Snabbmeny för Stapler
När det här alternativet är aktiverat visas alternativen Kombinera filer i Revu och Konvertera filer i Revu när användaren högerklickar på en tillämplig fil på skrivbordet eller i Utforskaren.
Mappalternativ
Om du väljer Mappalternativ öppnas dialogrutan Mappalternativ, där du kan välja den plats där nya PDF-filer som skapas med Bluebeam Stapler ska sparas som standard. Tillgängliga alternativ är:
- Källmapp: den plats där den ursprungliga källfilen finns.
- Senast sparade mapp: den mapp där en ny PDF-fil sparades senast.
- Anpassad projektmapp: med det här alternativet kan du ange en annan standardplats.
Bildupplösning
I listan Bildupplösning anges de bildupplösningar som kommer att visas i fönstret Spara som för Bluebeam PDF-skrivare, Stapler och Bluebeams plugin-program.
Skrivare
Under Skrivare visas skrivarnamn, drivrutin och skrivarport. Här kan du också välja en standardsidstorlek från en lista med tillgängliga sidstorlekar. Du kan också använda knappen Hantera sidor för att redigera listan med sidstorlekar enligt beskrivningen nedan.
När du felsöker prestandaproblem kan du också använda knappen Ominstallera skrivare för att installera och installera om Bluebeam PDF-skrivare.
Hantera sidor
Om du klickar på knappen Hantera sidor öppnas dialogrutan Sidstorlekar, där du kan lägga till, radera och redigera de sidstorlekar som används av Revu, PDF-skrivare, Stapler och plugin-program.
Ominstallera skrivare
Om en användare får problem med Bluebeam PDF-skrivare eller Stapler (som att dialogrutan Spara som inte visas när en PDF-fil skapas), behöver du bland annat använda knappen Ominstallera skrivare för att installera om PDF-skrivaren.
Om det inte hjälper kan du även högerklicka på knappen Ominstallera skrivare och välja Installera skrivare.
När du har installerat Bluebeam PDF-skrivare bör du gå till avsnittet Enheter och skrivare i Kontrollpanelen i Windows och kontrollera att den har installerats där också.
Portövervakare
Portövervakaren bygger på processen BBPrint.exe som körs per användare och söker i användarens skrivarmapp (C:\ProgramData\Bluebeam Software\Print Jobs\) efter filer att bearbeta.
Starta om portövervakaren
Om portövervakarens status visas som <ej tillämpligt>, eller om dialogrutan Spara som inte visas när PDF-filer skapas, startar du om portövervakaren. När den är aktiv igen bör statusen vara Svarar, och BBPrint.exe stå med på listan över processer som körs i Aktivitetshanteraren i Windows.
Fliken AutoCAD-sidstorlekar
Den här fliken är tillgänglig för Core- och Complete-prenumeranter på datorer där det också finns en kompatibel AutoCAD-produkt installerad.
Du kan använda kryssrutorna för att ange vilka sidstorlekar (ANSI, ARCH eller ISO) som du vill göra tillgängliga på fliken Sidinställningar i plugin-programmet för AutoCAD.
Kryssrutorna ANSI, ARCH och ISO
Som ett alternativ till att markera varje enskild kryssruta kan du använda kryssrutan ANSI, ARCH eller ISO för att välja eller ta bort hela grupper av storlekstyper.
PDF-typ
I rullgardinsmenyn PDF-typ kan du välja vilken skrivardrivrutin som ska användas när PDF-filer skapas från AutoCAD.
Alternativen är standarddrivrutinen för PDF eller drivrutinen Heidi (AutoCAD HDI) som förklaras här nedan:
Skrivare
Med det här alternativet används Bluebeam PDF-printer (som stöd TrueType-teckensnitt), för att skapa PDF-filer med sökbar text från AutoCAD. Förutom att bildkvaliteten blir bättre gör den här drivrutinen också att du kan lägga till fler sidstorlekar och synkronisera dem i hela nätverket så att samtliga användare av Revu Core eller Complete kan använda dem.
Heidi
Med alternativet Heidi används HDI-drivrutinen för AutoCAD, som inte har stöd för TrueType-teckensnitt och som ”ritar” ej sökbar text som vektordata. Du kan dock skapa egna sidstorlekar och synkronisera dem i hela nätverket så att samtliga användare av Revu Core eller Complete kan använda dem.
Synkronisera sidstorlekar i hela nätverket
Om du vill centralisera dina anpassade sidstorlekar så att de kan användas av alla Core- och Complete-användare utför du nedanstående steg beroende på om din organisation använder Bluebeam PDF-skrivare eller Heidi-drivrutinen för AutoCAD.
- Synkronisera sidstorlekar för Bluebeam PDF-skrivare
- Välj en dator att använda för iscensättning och skapa dina anpassade sidstorlekar på den.
- Gå till fliken Nätkonfiguration.
- Klicka på ellipsen till höger om den förvalda sökvägen för skrivardrivrutinen.
- En dialogruta öppnas, där du antingen kan bläddra fram till en befintlig nätverksmapp som du vill använda som central plats eller skapa en ny nätverksmapp.
- Markera mappen och klicka på Välj mapp.
- Klicka på Kopiera alla när dialogrutan Kopiera alla sidstorleksfiler för skrivaren öppnas.
Då kopieras filen prtPages.xml från standardplatsen på den lokala enheten till nätverksplatsen, och den nya sökvägen för skrivardrivrutinen listas på fliken Nätkonfiguration.
- Klicka på Verkställ och sedan på OK.
Konfigurera andra datorer för att använda de centraliserade sidstorlekarna för PDF-skrivare
Den här inställningen kan distribueras till andra Core- och Complete-prenumeranter som en del av en MSI-distribution. Du kan också konfigurera individuella datorer manuellt genom att följa de här stegen:
Obs! Centraliserade PC3-filer kan inte användas när PDF-typ är inställt på Skrivare. De kan endast användas om Heidi-drivrutinen är vald.
Om inställningen distribueras som en del av en MSI-distribution börjar ändringarna inte att gälla förrän klientdatorn startas om. Någon omstart behövs inte när du manuellt konfigurerar en individuell dator.
- Öppna Bluebeam Administrator och gå till fliken Nätkonfiguration.
- Klicka på ellipsen till höger om den förvalda sökvägen för skrivardrivrutinen.
- När Utforskaren öppnas letar du upp och klickar på den nätverksmapp som innehåller prtPages.xml och klickar sedan på Välj mapp.
- Klicka på Ingen kopia när dialogrutan Kopiera alla sidstorleksfiler för skrivaren öppnas.
- Klicka på Verkställ och sedan på OK.
Synkronisera sidstorlekar för Heidi-drivrutinen
- Välj en dator att använda för iscensättning och skapa dina anpassade sidstorlekar på den.
- Klicka på fliken Nätkonfiguration och dubbelklicka sedan på sökvägen för drivrutinen Heidi.
En dialogruta öppnas, där du antingen kan bläddra fram till en befintlig nätverksmapp som du vill använda som central plats eller skapa en ny nätverksmapp.
- Markera mappen och klicka på Välj mapp.
- Klicka på Kopiera alla när dialogrutan Kopiera alla Bluebeam PC3-filer öppnas.
- Då kopieras PC3-filerna från standardplatsen på den lokala enheten till nätverksplatsen och den nya sökvägen för Heidi-drivrutinen listas på fliken Nätkonfiguration.
- Klicka på Verkställ och sedan på OK.
Konfigurerar andra datorer att använda de centraliserade PC3-filerna
Den här inställningen kan distribueras till dina andra Revu Core- och Complete-klienter som en del av en MSI-distribution så som beskrivs i Distributionshandledning för företag för Revu. Du kan också konfigurera individuella datorer manuellt genom att följa nedanstående steg:
Om inställningen distribueras som en del av en MSI-distribution måste klientdatorn startas om innan den kan användas.
- Öppna Bluebeam Administrator och gå till fliken Nätkonfiguration.
- Klicka på ellipsen till höger om den förvalda sökvägen för Heidi-drivrutinen.
- När Utforskaren öppnas letar du upp och markerar den nätverksmapp som innehåller PC3-filerna och klickar sedan på Välj mapp.
- Klicka på Ingen kopia när dialogrutan Kopiera alla Bluebeam PC3-filer öppnas.
- Klicka på Verkställ och sedan påOK.
Berörda registernycklar
Följande två registernycklar ändras när sidstorlekarna för PDF-skrivaren och PC3-filerna centraliseras:
[HKEY_CURRENT_USER\Software\Bluebeam Software\21\Brewery\V45]"PageSizeConfigFile"="U:\\netconfig\\PtrPageSizes\\"
[HKEY_CURRENT_USER\Software\Bluebeam Software\21\Plugins\AutoCAD]"PC3Path"="U:\\netconfig\\PC3"
Supportloggar
Om du har problem med Revu eller dess plugin-program finns det flera sätt att komma åt de aktuella loggarna och vid behov skicka dem per e-post till vår grupp för teknisk support.
Visa loggfiler
- Bluebeam Administrator – Hjälp > Utforska loggmapp
- Revu – Revu > Inställningar > Kontrollpanel > Alternativ > Utforska loggmapp
Skicka loggar till Bluebeams tekniska support via e-post
- Bluebeam Administrator – Hjälp > Skicka loggar till support via e-post
- Revu – Hjälp > Rapportera ett tekniskt ärende > Ja
Programloggar
I de här loggfilerna registreras de olika Revu-komponenternas aktiviteter. Du kan öppna varje loggfil genom att klicka på dess hyperlänk.
Plugin-loggar
I den här gruppen loggfiler registreras aktiviteter för aktiverade plugin-program för program som stöds. Varje aktiverat plugin-program har en hyperlänk som du kan klicka på för att öppna den aktuella loggfilen.
Utforska
Om du trycker på den här knappen öppnas den mapp inom den aktuella Windows-användarprofilen där loggfilerna lagras.
Skicka loggar till support via e-post
Den här knappen används för att skicka in loggfiler till vår tekniska support.
Detta gör att nya loggposter som är specifika för problemet skapas. Om du klickar på knappen skapas en zip-fil (logs.zip) som innehåller hela uppsättningen av loggfiler för samtliga komponenter och pluginprogram för Revu. Filen bifogas till ett nytt e-postmeddelande adresserat till support@bluebeam.com.
Om e-postmeddelandet inte öppnas, eller om du använder ett webbmejlkonto, kan du följa instruktionerna för att visa loggfiler ovan och manuellt bifoga filen logs.zip till ett e-postmeddelande adresserat till support@bluebeam.com.
I vilket fall som helst bör du ta med så mycket information som möjligt om problemet.
Nollställ inställningar
Om du kör det här alternativet återställs programvaran till standardläget enligt inställningarna i C:\Program Files\Common Files\Bluebeam Software\Bluebeam Revu\{Revu-versionsnummer}\Revu.
C:\Program Files\Bluebeam Software\Bluebeam Revu\21\Revu\"PbMngr5.exe" /reset – nollställer Revu-inställningarna
När du kör en nollställning av Revu-inställningarna skapas filen Backup.zip i %Appdata%\Roaming\Bluebeam Software\Revu\21\
Det här gäller för nollställningar som har inletts på följande sätt:
- Revu > Inställningar > Kontrollpanel > Nollställ
- Bluebeam Administrator > Hjälp > Nollställ inställningar
- Kommandoraden.
Konsolprogrammet Administrator
Genom konsolprogrammet kan administratörer utföra följande administrativa funktioner på kommandoraden med hjälp av applikationen PbMngr5.exe.
Administrativa funktioner
Med hjälp av den körbara filen PbMngr5.exe kan administratörer utföra följande administrativa funktioner via kommandoraden:
- Installera plugin-program
- Ställa in Revu som standardprogram
- Installera om/avinstallera Bluebeam PDF-skrivare
- Ställa in standard-DPI för Bluebeam PDF-skrivare
- Ställa in nätkonfiguration
- Återställa/återskapa/säkerhetskopiera användarens inställningar
Exempel på dessa kommandon visas nedan:
Säkerhetskopiera inställningar
Det här alternativet gör att dina nuvarande Revu-inställningar säkerhetskopieras till en .zip-fil som sparas på en plats som du väljer. Det är praktiskt när du ska migrera inställningar till en annan dator.
Säkerhetskopiera
Skapar en zip-fil med namnet Backup i rotkatalogen på C:\ :
C:\Program Files\Bluebeam Software\Bluebeam Revu\21\Revu\"PbMngr5.exe" /backup "C:\backup.zip"
Nollställ inställningar
Om du kör nedanstående alternativ återställs programvaran till standardläget enligt inställningarna i C:\Program Files\Common Files\Bluebeam Software\Bluebeam Revu\{Revu-versionsnummer}\Revu:
C:\Program Files\Bluebeam Software\Bluebeam Revu\21\Revu\"PbMngr5.exe" /reset
Återställ inställningar
Genom att köra det här alternativet kan du återställa utvalda Revu-inställningar, vilket är ett viktigt moment när Revu-inställningarna migreras från en dator till en annan:
C:\Program Files\Bluebeam Software\Bluebeam Revu\21\Revu\”PbMngr5.exe” /restore “C:\backup.zip” – Återställer Revu-inställningar från zip-filen backup.zip i rotkatalogen på C:\
Ominstallera skrivare
Om du kör det här kommandot installeras Bluebeam PDF-skrivare om.
C:\Program Files\Bluebeam Software\Bluebeam Revu\21\Revu\"PbMngr5.exe" /reinstallptr
Administrator-konsolens funktioner
Följ de här stegen om du vill se mer information om tillgängliga funktioner i Administrator-konsolen:
- Klicka på Start och skriv in CMD.
- Öppna kommandotolken.
- Skriv C:\Program Files\Bluebeam Software\Bluebeam Revu\21\Revu i kommandotolken.
- Skriv: PbMngr5.exe /help.
- Tryck på Enter.
Med den här proceduren öppnas den senaste hjälpfilen för programmet. Följande alternativ är tillgängliga:
| /help eller /? | Hjälp med kommandoraden för PbMngr5.exe visas. |
| /printername | Namnet på den skrivare som används av Bluebeam Revu visas. |
| /printerdpi <nummer> | Standard-DPI för Bluebeam PDF-skrivare ställs in. |
| /reinstallptr | Bluebeam-skrivaren installeras om. |
| /uninstallptr | Bluebeam-skrivaren avinstalleras. |
| /reset |
Revu-inställningarna nollställs. Säkerhetskopiera inställningarna innan kommandot körs. T.ex.: C:\Program Files\Bluebeam Software\Bluebeam Revu\21\Revu\”PbMngr5.exe” /reset |
| /backup <zipfil> |
Revu-inställningarna säkerhetskopieras. T.ex.: C:\Program Files\Bluebeam Software\Bluebeam Revu\21\Revu\”PbMngr5.exe” /backup “C:\backup.zip” – Skapar en zip-fil med namnet Backup i rotkatalogen på C:\ |
| /restore <zipfil> | Återställer Revu-inställningarna. |
| /setup [parametrar] | Setup används för att starta Bluebeam Revu. |
| /DVON |
Microsoft har ändrat hur standardprogram väljs i Windows 8 och senare, och därför fungerar inte de här kommandoalternativen för att göra Revu till standardprogram för PDF-redigering eller återställa standardprogrammet för PDF-redigering med konsolprogrammet Kontrollpanel. Dina användare måste följa stegen i Ändra standardprogram för PDF-visning för att ändra standardprogrammet för PDF-visning. Mer information finns på Microsofts webbplats.
|
| /DVON32 | |
| /DVOFF | |
| /IF: |
Binära flaggor för att installera plugin-program i: Office(1), AutoCad(2), AutoCad Lt(4), SolidWorks(8), Revit(16), IE(32), ProjectWise(64), Outlook(128), SketchUp(256) |
| /DPS:[A4 eller Letter] | Standardsidstorlek att använda med Bluebeam PDF-skrivare. |
| /NCPATH:<sökväg> | Sökväg för nätkonfiguration. |
| /JOPATH:<sökväg> | Sökväg för jobbalternativ. |
| /PREFSPATH:<sökväg> | Sökväg för en konfigurationsfil för Bluebeam Revu-inställningar. |
| /ANALYTICS | Gör att data som gäller användningen av Revu kan samlas in och automatiskt skickas till Bluebeams servrar. Inga användardata samlas in eller överförs. |
| /QLINKON | Aktiverar pluginprogrammet Mängdlänk för Excel. |
| /QLINKOFF | Aktiverar pluginprogrammet Mängdlänk för Excel. |
| /latest | Använd den senast installerade versionen av Bluebeam Administrator för att köra skript på kommandoraden. |
Revu-inställningar – Kontrollpanel
Vissa funktioner som tidigare fanns i Bluebeam Administrator har flyttats till avsnittet Kontrollpanel i Revu-inställningar. Det gäller bland annat Nollställ inställningar, Säkerhetskopiera inställningar, Loggar och klientspecifika inställningar för nätkonfiguration.
Fliken Alternativ
På fliken Alternativ finns följande funktioner:
- Standard-PDF-läsare
- Utforska loggmapp
- Utökad felsökning
- Inställningar
- Återställ
- Säkerhetskopiera
- Återställ
- Standard-PDF-läsare
- Fönstret Standardappar öppnas.
Standard-PDF-läsare
Öppnar fönstret Standardappar. Så här gör du Revu till standardprogram för PDF-visning:
- Välj Välj standardappar efter filtyp.
- Välj .pdf.
- Välj Bluebeam Revu.
Utforska loggmapp
Öppnar sökvägen till Revu-loggfilerna. Loggfilerna finns här: C:\Users\\AppData\Local\Bluebeam\Revu\21\Logs
Utökad felsökning
Välj det här alternativet om du vill aktivera utförlig loggning i programmet.
Inställningar – Nollställ
Om du väljer det här alternativet blir du ombedd att stänga Revu. När du har valt OK i dialogrutan händer följande:
- Revu stängs automatiskt.
- Användarinställningarna nollställs.
- När processen är genomförd startas Revu om automatiskt.
- Du kan stoppa processen genom att välja Avbryt.
När du kör en nollställning av Revu-inställningarna skapas filen Backup.zip file i %Appdata%\Roaming\Bluebeam Software\Revu\21\
Detta gäller när du kör nollställningen inifrån Revu (Revu > Inställningar > Kontrollpanel > Nollställ), genom Bluebeam Administrator (Hjälp > Nollställ inställningar) och genom kommandoraden.
Inställningar – Säkerhetskopiera
När du har valt det här alternativet visas dialogrutan Spara som.
Om du väljer en katalog och sedan klickar på Spara sparas en .zip-fil som innehåller en säkerhetskopia av Revu-inställningarna på den valda platsen.
Inställningar – Återställ
Med det här alternativet återställs inställningarna från en .zip-fil .bpx-filen.
- När du har klickat på Inställningar > Återställ blir du ombedd att stänga Revu.
- Välj OK.
- Välj .zip-filen .bpx-filen.
- Klicka på Öppna.
När återställningen är klar startas Revu om automatiskt.
Fliken Nätkonfiguration
På fliken Nätkonfiguration finns följande alternativ:
- Sökväg för stämplar
- Sökväg för e-postmallar
Standardsökväg för stämpelfiler är ProgramData\Bluebeam Software\Bluebeam Revu\21\Stamps. Du kan välja en annan mapp för stämplar genom att klicka på Bläddra och välja önskad mapp.
Standardsökväg för e-postmallar är C:\Users\Documents\Bluebeam\E-mail. Du kan välja en annan mapp för e-postmallar genom att klicka på Bläddra och välja önskad mapp.
Revu-inställningar
Dialogrutan Inställningar används för att anpassa Revu-inställningarna för en enstaka arbetsstation eller för en hel organisation.
Du kan till exempel gå till Gränssnitt > File Access för att konfigurera en anslutning till Microsoft SharePoint eller Bentley ProjectWise, som du sedan distribuerar till dina användare.
Om din organisation använder Studio U.K. för att hålla sessioner och projekt kan du istället konfigurera den här anslutningen i avsnittet Studio.
Exportera Revu-inställningar
Om du vill använda en uppsättning Revu-inställningar i hela eller delar av din organisation kan du klicka på Exportera längst ner till vänster i dialogrutan Inställningar och spara dem i en nätverksdelning. RevuPrefences.xml kan distribueras genom att följa beskrivningen i distributionshandboken för Revu.
Revu-profiler
Profiler innehåller information om den övergripande layouten för Revu-gränssnittet, till exempel placering av verktygsfält, innehåll i Tool Chest och konfiguration av paneler.
Exportera profiler
Fullständiga instruktioner för hur du hanterar, exporterar och importerar Revu-profiler finns i Revu-handboken. När en profil har skapats, konfigurerats och sparats går det att exportera den till en central plats genom att klicka på Exportera i dialogrutan Hantera profiler. Därefter kan den distribueras genom att följa det förlopp som beskrivs i distributionshandboken för Revu.
Du kan också importera en profil till en Revu-installation genom att navigera till dess plats och dubbelklicka på .bpx-filen. Du kan också importera profilen genom att klicka på Importera i dialogrutan Hantera profiler, välja filen och klicka på Öppna.
Inkludera beroenden
Om du markerar den här kryssrutan innan du klickar på Exportera bäddas följande objekt in i profilen:
- Verktygssatser
- Anpassade kolumner
- Anpassade statusar
- Bokmärkesstrukturer™ (endast Revu Complete)
Använda delade profiler på en nätverksplats
Om du inte vill importera en profil till Revu kan du länka till en central nätverksplats där den finns tillgänglig för alla användare. Gör så här:
- Öppna dialogrutan Hantera profiler och klicka på knappen Bläddra till höger om sökvägen som visas i rutan Plats.
- Navigera till mappen, klicka på den och klicka därefter på Välj mapp.
Skrivskyddade profiler
Som standard kommer Revu ihåg senast kända tillstånd eller layout för användargränssnittet när programmet stängs. Ändringar – till exempel om ett verktygsfält aktiveras eller fliken Egenskaper döljs – sparas i den aktiva profilen. Om din organisation använder delade profiler enligt ovanstående behöver du förhindra att detta sker eftersom det innebär att den delade profilen skrivs över, vilket kan vara negativt för andra som använder den. Gör så här:
- Navigera till profilens nätverksplats.
- Högerklicka på profilen och välj Egenskaper i popup-menyn.
- Markera kryssrutan Skrivskyddad och välj därefter Verkställ och sedan OK.
Verktygslåda
Tool Chest kan enkelt beskrivas som en praktisk plats för användare att spara och ordna markeringar i verktygssatser. Mer detaljerad information om Tool Chest finns även i Revu-handboken.
Hantera verktygssatser
Alla verktygssatser sparas som .btx-filer som kan kopieras till en nätverksenhet eller skickas direkt till användare. Liksom profiler kan verktygssatser importeras direkt till Revu genom att dubbelklicka på en .btx-fil eller genom dialogrutan Hantera verktygssatser.
Om du vill exportera en verktygssats öppnar du dialogrutan Hantera verktygssatser, väljer den aktuella verktygssatsen och klickar på Exportera. När dialogrutan Spara som öppnas väljer du en målmapp för verktygssatsen och klickar på Spara. Om dina användare ska dela verktygssatsen måste du spara den på en nätverksplats som de kan komma åt.
Du kan också distribuera verktygssatser med hjälp av ett kommandoradsskript som beskrivs i distributionshandboken för Revu.
Använda delade verktygssatser på en nätverksplats
Om du inte vill importera en profil till Revu kan du länka till en central nätverksplats där den finns tillgänglig för alla användare. Det gör du genom att följa de steg som beskrivs i Revu-handboken.
Låsta verktygssatser
En låst verktygssats visas i Verktygslådan med ett blått hänglås till höger om namnet. Som administratör kan du ge vissa användare skrivbehörighet till filen och andra endast läsbehörighet. En användare med skrivbehörighet till verktygssatsen kan checka ut filen och göra ändringar i den. Ändringar i en verktygssats påverkar alla användare som delar den.
En användare som bara har läsbehörighet kan inte göra några ändringar i verktygssatsen eller låsa upp den för att göra ändringar. Användare som endast har läsbehörighet måste kontakta administratören och begära behörighet för att kunna checka ut verktygssatsen.
Du kan ändra specifika användarbehörigheter för en verktygssats genom att följa nedanstående steg:
1. Gå till den nätverksplats där verktygssatsen finns.
2. Högerklicka på verktygssatsen (.btx) och välj Egenskaper. Dialogrutan Egenskaper visas.
3. Gå till Säkerhet och välj Redigera under Grupp- eller användarnamn.
4. Ändra befintliga användare/grupper eller lägg till nya användare/grupper.
5. Tryck på Verkställ och sedan på OK.
Skrivskyddade verktygssatser
Om du vill förhindra att ändringar görs i en delad verktygssats kan du ställa in egenskapen Skrivskyddad på följande sätt:
- Navigera till verktygssatsens nätverksplats.
- Högerklicka på verktygssatsen och välj Egenskaper i popup-menyn.
- Klicka i kryssrutan Skrivskyddad, därefter på Verkställ och till sist på OK.
Skrafferingsmönster
Revu innehåller flera standardskrafferingsmönster som kan användas för att fylla i markeringar. Dessa kan exporteras, importeras och läggas till på samma sätt som verktygssatser. De här filerna med skrafferingsmönster (.bhx) kan dessutom exporteras till en central nätverksplats och därifrån distribueras vidare till din Revu-installation.
Information om hur du distribuerar skrafferingsmönster i din organisation finns i distributionshandboken för Revu. Information om hur du hanterar, exporterar, importerar, lägger till eller på annat sätt arbetar med skrafferingsmönster finns i Revu-handboken.
Integrering med SharePoint och ProjectWise
Revu kan direktintegreras med dokumenthanteringssystemen Microsoft SharePoint och Bentley ProjectWise. Från Revu kan du checka in, checka ut och visa filer från en datakälla i ProjectWise eller ett dokumentbibliotek i SharePoint.
Logga in
När du loggar in på en SharePoint-webbplats används dina inloggningsuppgifter för Windows vid det första inloggningsförsöket som standard. Om försöket misslyckas blir du ombedd att ange inloggningsuppgifter. För en smidig autentisering kan dina korrekta inloggningsuppgifter lagras i Revu, i inställningarna för Revu File Access. Dessa inloggningsuppgifter ingår dock inte i exportfilen RevuPreferences.xml.
I Revu-handboken finns mer djupgående information om hur du konfigurerar integrationen med SharePoint eller ProjectWise, men de grundläggande stegen är följande:
- Gå till Revu > Inställningar (Ctrl+K)
- Gå till Gränssnitt > File Access i dialogrutan Inställningar.
- Klicka på +-symbolen i dialogrutan File Access. Då öppnas dialogrutan Lägg till system för dokumenthantering.
- Välj den typ av dokumenthanteringssystem som du ska konfigurera och skriv in inloggningsuppgifter och annan nödvändig information.
- Klicka på OK.
