Bluebeam Revu i en Citrix-miljö | Revu 21
Gäller för:
- Revu 21
Inledning
Den här guiden är avsedd för IT-administratörer med en bra förståelse av programinstallation och Citrix-administration. Guiden innehåller vägledning om hur du konfigurerar Revu 21 i en virtuell Citrix-miljö.
Du hittar information om att distribuera och administrera Revu 21 på sidan Resurser för IT-administratörer.
Kompatibilitet
Revu 21 är kompatibelt med Citrix Virtual Apps and Desktops 2203 LTSR. Se sidan Revu Citrix Ready för hela listan över certifierade program.
Revu-programmet (Revu.exe) är den enda komponenten i Revu-sviten som är certifierad för Citrix-installation. Andra delar, som pluginprogram och Bluebeam-skrivaren, kan användas men stöds inte officiellt.
När Revu används på en virtuell dator (VM) fungerar alla funktioner, inklusive PDF-skapande och pluginprogram, som på ett fysiskt system. I en publicerad eller delad programmiljö krävs extra åtgärder för att aktivera och hantera processer utanför Revu.
Se sidan om kompatibilitet och systemkrav för Revu 21 för ytterligare krav på maskin- och programvara.
Installation
Om du vill veta hur du lägger till Revu 21 i Citrix Virtual Apps and Desktops kan du läsa Citrix-dokumentationen.
Om icke-beständiga miljöer
Som bästa praxis bör användare logga ut ur Revu innan de stänger av sin virtuella dator. Administratörer kan dock bygga in ett batchskript (.bat) eller PowerShell-skript (.ps1) i den virtuella datorns gyllene avbildning som gör att en användares Revu-rättigheter frigörs innan den virtuella datorn förstörs.
Det grundläggande skriptet är som följer:
Batchfil: "C:\Program Files\Bluebeam Software\Bluebeam Revu\21\Revu\Revu.exe" /logout
PowerShell: & "C:\Program Files\Bluebeam Software\Bluebeam Revu\21\Revu\Revu.exe" /logout
Skriptet måste köras i användarkonfigurationen för den lokala datorns Group Policy. Om du vill veta hur du tillämpar skriptet i Windows kan du läsa instruktionerna från Microsoft.
Om användaren stänger av sin virtuella dator utan att logga ut ur Revu loggar skriptet ut användaren innan den virtuella datorn förstörs.
Filer och mappar som används av Revu
Revu installerar sina filer i fasta målmappar som du inte kan ändra.
Revu installeras i följande mappar:
-
Program Files\Bluebeam Software\Bluebeam Revu\21\
-
Program Files\Common Files\Bluebeam Software\21\
-
ProgramData\Bluebeam Software\Bluebeam Revu\21\
På en fysisk dator sparar Revu filer på flera platser där anpassningar av Revu-gränssnittet, anpassade verktyg och cachelagrade filer lagras för att förbättra prestandan och minska bandbredden på internet. För Studio-projekt lagras det pågående arbetet i utcheckade filer.
I en Citrix-miljö bör de här inställningarna lagras i en användarmapp på servern för att ge användaren en beständig miljö. På så sätt kan du förhindra att arbete eller inställningar går förlorade.
Användarinställningar
Profiler är ett enkelt sätt att lagra en användares favoriter bland verktygsfält, menyer och andra visningsinställningar i Revu. I såväl standardverktygssatser som anpassade verktygssatser lagras de mest använda verktygen och symbolerna för enkel åtkomst.
Profiler, konfigurationsfiler och Senaste-listan lagras i följande mapp(ar):
C:\Users\<User Name>\AppData\Roaming\Bluebeam Software\Revu\21\
Anpassade verktygssatser för din miljö kan också lagras på en central plats, så att alla användare kan komma åt dem. Mer information finns i Använda delade profiler på en nätverksplats i administrationshandboken för Revu.
Återställa Revu-inställningar
Revu-inställningar kan återställas till sina standardinställningar. Efter återställningen av inställningarna återskapas standardprofilerna och -verktygssatserna nästa gång Revu startas.
På en virtuell dator kan en användares inställningar återställas till standardinställningarna på fliken Admin i inställningarna för Bluebeam.
I en virtuell programmiljö återställs Revu-inställningarna om du raderar eller byter namn på följande mapp:
%AppData%\ Bluebeam Software\Revu
Anpassade verktygssatser och profiler kan säkerhetskopieras genom att kopiera dem innan de raderas. Andra metoder för att återställa Revu till standardinställningarna finns i administrationshandboken för Bluebeam.
Loggfiler och tillfälliga filer
Loggfiler och tillfälliga filer för Revu skrivs till en mapp i följande TEMP-mapp(ar):
%TEMP%\Bluebeam Software\
eller
C:\Users\<användarnamn>\AppData\Local\Temp\Bluebeam Software\
När du exporterar från Revu till externa format, till exempel Microsoft Word eller Microsoft Excel, skriver Revu tillfälliga filer till:
%TEMP%\
Återställningsfiler
Återställningsfiler för Revu sparas i följande mapp:
%TEMP%\Bluebeam Software\Revu\
Filerna i den här mappen gör det möjligt att återställa osparat arbete om Revu oväntat stängs. Mappen bör alltid finnas i användarens mapp på servern för att möjliggöra återställning efter en krasch.
Cachelagrade filer för Sets
I Revu skapas cachelagrade filer för Sets-miniatyrbilder i följande mapp:
%TEMP%\Bluebeam Software\Revu\
De här filerna krävs av Revu för att bygga miniatyrbilder för Sets. Mer information om Sets i Revu finns i Working with Sets (Arbeta med Sets).
Cachelagring av filer för Bluebeam Studio
Filer för Studio-sessioner och Studio-projekt sparas i följande mapp:
%LocalAppData%\Revu\
Revu sparar nätverksbandbredd och gör det möjligt för användare att arbeta offline genom att kopior av projekt- och sessionsfiler lagras lokalt. Filerna måste lagras på en beständig plats i användarens miljö för att vara tillgängliga mellan Revu-sessioner.
I sessioner lagras väntande uppdateringar för offlinefiler. Markeringsinformationen laddas sedan upp till Studio nästa gång som användaren är online. I projekt lagras lokalt sparade ändringar i utcheckade filer som laddas upp till Studio när serverkopian uppdateras.
Du kan läsa mer om offlinefunktionerna för Studio i Working with Files in Studio Offline (Arbeta med Studio-filer offline).
Maskinvarurendering
Som standard installeras Revu 21 med alternativet Renderingsmotor inställt på Maskinvara. GPU-maskinvara måste finnas på servern för att det ska gå att använda läget Maskinvarurendering.Om Maskinvara är valt, men det inte finns någon GPU att använda, visas följande fel i Revu vid försök att rendera en PDF-fil:
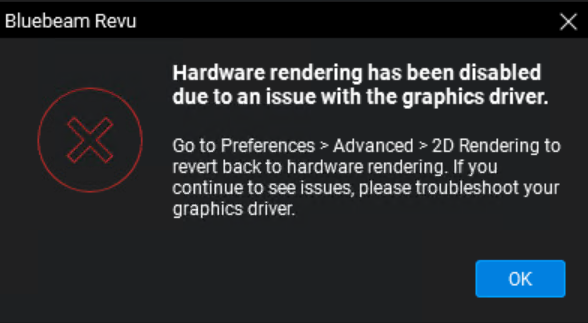
När du har valt OK för ovanstående fel ställs alternativet Renderingsmotor i Revu in på Programvara.
Innan du har ställt in 2D-rendering på Maskinvara på Citrix-servern kan användare av Citrix Virtual Apps få se ovanstående felmeddelande när de öppnar en fil i sin instans av Revu. Användare av Citrix Virtual Desktops kanske bara ser meddelandet en gång, eftersom inställningen Renderingsmotor sparas i användarens Revu-inställningar.
Om du vill att standardinställningen för Renderingsmotor ska vara Programvara, kan du läsa i distributionsguiden om hur du distribuerar Revu-inställningar.
Användarna kan också ändra inställningen Renderingsmotor själva. Renderingsmotorn måste ändras för både 2D- och 3D-rendering. Gör så här:
- Välj Revu > Inställningar.
- I det vänstra sidofältet väljer du Avancerat.
- Under 2D-rendering använder du rullgardinsmenyn Renderingsmotor för att välja ett renderingsläge.
- Välj fliken 3D-rendering.
- Använd rullgardinsmenyn Renderingsmotor för att välja ett renderingsläge.
Bluebeam PDF-skrivare och pluginprogram
Bluebeam PDF-skrivare och pluginprogram för Microsoft Office kan användas för att skapa PDF-filer.
Bluebeam PDF-skrivare och pluginprogram skapar tillfälliga filer medan PDF-filer skapas. Användaren måste ha behörighet att komma åt följande platser för att PDF-filer ska kunna skapas.
Bluebeam PDF-skrivare:
%AllUsersProfile%\ Bluebeam Software\Print Jobs\
eller
C:\Users\All Users\Bluebeam Software\Print Jobs\
Office pluginprogram:
%TEMP%\Bluebeam Software\
Publicerat skrivbord
När Revu körs som en del av ett publicerat skrivbord fungerar och beter sig alla funktioner – som PDF-skapande och pluginprogram – på samma sätt som när de är installerade i ett fysiskt system.
Publicerat program
Revu-programmet (Revu.exe) är det enda programmet i Revu-sviten som är certifierat för att köras i en Citrix-publicerad programmiljö. Ytterligare åtgärder måste vidtas för att aktivera och hantera processer utanför Revu-programmet, t.ex. skapande av PDF-filer via Bluebeam PDF-skrivare och pluginprogrammen för Microsoft Office.
Pluginprogram för Microsoft Office
Pluginprogrammen för Word, Excel, PowerPoint och Outlook kan användas i en miljö med publicerade program om Office och Revu är installerade på samma server. Som tidigare nämns stöds de här tilläggen dock inte officiellt.
Så här aktiverar du PDF-skrivaren
Bluebeam PDF-skrivare och vissa versioner av pluginprogrammen för Microsoft Office (se ovan) är beroende av Print Monitor (BBPrint.exe), ett separat program som körs i bakgrunden när Revu installeras i ett traditionellt skrivbordssystem. I en miljö med publicerade program måste programmet BBPrint.exe köras och vara tillgängligt för det program som använder skrivaren eller pluginprogrammet.
Du kan starta en instans av BBPrint på ett av följande sätt:
Starta BBPrint med det publicerade programmet
Du kan använda ett skript som startar när en användare startar ett publicerat program. Du kan till exempel rikta kommandoraden för det publicerade programmet (i det här exemplet PowerPoint) mot en .bat-fil som innehåller kommandon för att starta BBPrint.exe och programmet.
Nedan finns exempel på hur du startar olika versioner av PowerPoint med BBPrint.exe:
Revu 20 och PowerPoint 2016:
start "PrintMon" "C:\Program Files\Bluebeam Software\Bluebeam Revu\21\Revu\BBPrint.exe"
starta "PowerPoint" "C:\Program Files\Microsoft Office\Office16\PowerPnt.exe"
Starta BBPrint i ett inloggningsskript
Ett annat alternativ är att starta BBPrint.exe som en del av en användares inloggningsskript så att BBPrint, Bluebeam PDF-skrivare och eventuella pluginprogram alltid är tillgängliga.
Det går att konfigurera och hantera en server på många olika sätt, och det finns ingen lösning som fungerar för alla användningsområden. De här förslagen är avsedda som information till serveradministratörer om hur skrivaren och pluginprogrammen fungerar, så att de kan implementera den bästa lösningen för sin miljö.
Så här inaktiverar du pluginprogram för Microsoft Office för användare utan Bluebeam
Du kan inaktivera Revu-pluginprogram för Citrix-användare som ska ha tillgång till Microsoft Office, men inte ha tillgång till Revu-pluginprogrammen. För att förhindra att pluginprogrammen startas blockerar du användarens läsåtkomst till följande registernycklar:
Office (32 och 64 bitar)
Word:
HKEY_LOCAL_MACHINE\SOFTWARE\Classes\WOW6432Node\CLSID\{A60EF190-192B-42CE-A5B3-40935DD420}\ InprocServer32
Excel:
HKEY_LOCAL_MACHINE\SOFTWARE\Classes\WOW6432Node\CLSID\{B5352C6B-5F84-4A81-A7F5-C63A836920}\InprocServer32
PowerPoint:
HKEY_LOCAL_MACHINE\SOFTWARE\Classes\WOW6432Node\CLSID\{26CE225D-AA52-4337-B8D4-3089C03120}\InprocServer32
Outlook:
HKEY_LOCAL_MACHINE\SOFTWARE\Classes\WOW6432Node\CLSID\{D00818B2-EB9F-4D2C-8F53-75413C9B20}\InprocServer32
Office (64 bitar)
Word:
HKEY_LOCAL_MACHINE\SOFTWARE\Classes\CLSID\{A60EF190-192B-42CE-A5B3-40935DD420}\ InprocServer32
Excel:
HKEY_LOCAL_MACHINE\SOFTWARE\Classes\CLSID\{B5352C6B-5F84-4A81-A7F5-C63A836920}\InprocServer32
HKEY_LOCAL_MACHINE\SOFTWARE\Classes\CLSID\{26CE225D-AA52-4337-B8D4-3089C03120}\InprocServer32
Outlook:
HKEY_LOCAL_MACHINE\SOFTWARE\Classes\CLSID\{D00818B2-EB9F-4D2C-8F53-75413C9B20}\InprocServer32
RDP (Remote Desktop Protocol) och andra virtuella miljöer
Standardnamnet på Bluebeam PDF-skrivaren under menyn Skrivare och skannrar kan inte ändras. Om namnet ändras och en användare försöker skriva ut, kommer Revu inte att kunna hitta skrivaren. Därefter görs ett försök att installera om Bluebeam PDF-skrivaren, och skrivarnamnet återgår då till standardnamnet.
För en RDP-session är det bäst att använda standardalternativet för omdirigering av skrivare om användaren behöver välja mellan att skriva ut direkt på datorn för RDP-sessionen eller på sin lokala dator/värddator.
Konfiguration
Revu 21
Distribution
