Den här artikeln gäller:
- Revu 21
- Revu 20
- Revu 2019
- Revu 2018
Gå till andra versioner:
I den här delen av Skräddarsy Bluebeam Revu tittar vi närmare på avsnittet Allmänt i dialogrutan Inställningar i Revu.
I den här artikeln tittar vi närmare på hur du kan förändra gränssnittets utseende i avsnittet Alternativ. Så här kommer du till inställningarna:
- Från menyraden klickar du på Revu > Inställningar
(Ctrl + K).
- I listan till vänster i dialogrutan Inställningar går du till Allmänt.
- Välj Alternativ från den översta raden med flikar.
Teman
Beroende på vilken typ av miljö du arbetar i eller vilken bildskärm du använder kanske du föredrar mörka eller ljusa färger. Därför har Revu ett Mörkt tema och ett Ljust tema. Revu använder det Mörka temat som standard.
Visa hårkors för helskärm
När detta alternativ har valts och markören befinner sig på en arbetsyta visas ett stort hårkors som når till kanterna av arbetsytan. Hårkorset gör det enklare för dig att justera markeringar och se exakt var du klickar.
Trunkera dokumentflikar
Det här alternativet avgör hur filnamn som visas i dokumentflikar förkortas.
- Start – Förkorta namnet på fliken från starten av filnamnet.
- Slut – Förkorta namnet på fliken från slutet av filnamnet.
Startläge
De här alternativen styr vilket standardläge Revu startas i.
- Senast använd – Starta i det läge som användes när Revu stängdes senast.
- Visa – Visa PDF-filer, men inaktivera alla redigeringsfunktioner (däribland markeringar och överskrivning av dokument).
Det här läget är främst avsett för oregistrerade användare som bara behöver visa och göra mätningar i PDF-filer. Om du växlar från markeringsläge till visningsläge frigörs även en klientlicens för användare med Enterprise eller Open License.
- Markeringsläge – Använd Revu utan begränsningar.
Se även:
- Navigera i gränssnittet – lär dig hur du tar dig fram i gränssnittet för Revu.
- Videoguider – bläddra bland våra ingående handledningsvideor om funktioner och arbetsflöden i Revu.
- Revu Hjälp – fullständig dokumentation av alla funktioner i Revu.
Andra versioner av den här artikeln
Revu 2017 och tidigare
Den här delen av vår FAQ-serie om Anpassa gränssnittet i Revu täcker sidan Allmänt i dialogrutan Inställningar i Revu. Det är där du kan ändra menybeteendet och gränssnittets färg.
Före Revu 10 hade Revu-gränssnittet en ljusare färg och menyerna fungerade som listrutor – på samma sätt som i äldre versioner av operativsystemet Windows. I och med införandet av kommandofältet har vi lagt till alternativ i avsnittet Allmänt i inställningarna för Bluebeam Revu (Ctrl+K) som gör det möjligt för våra kunder att få hela eller en del av utseendet och känslan i våra tidigare versioner.

Ljusstyrka
Med den här inställningen kan du göra färgen på Revu-gränssnittet ljusare eller mörkare när du använder den nyare layouten med kommandofält.
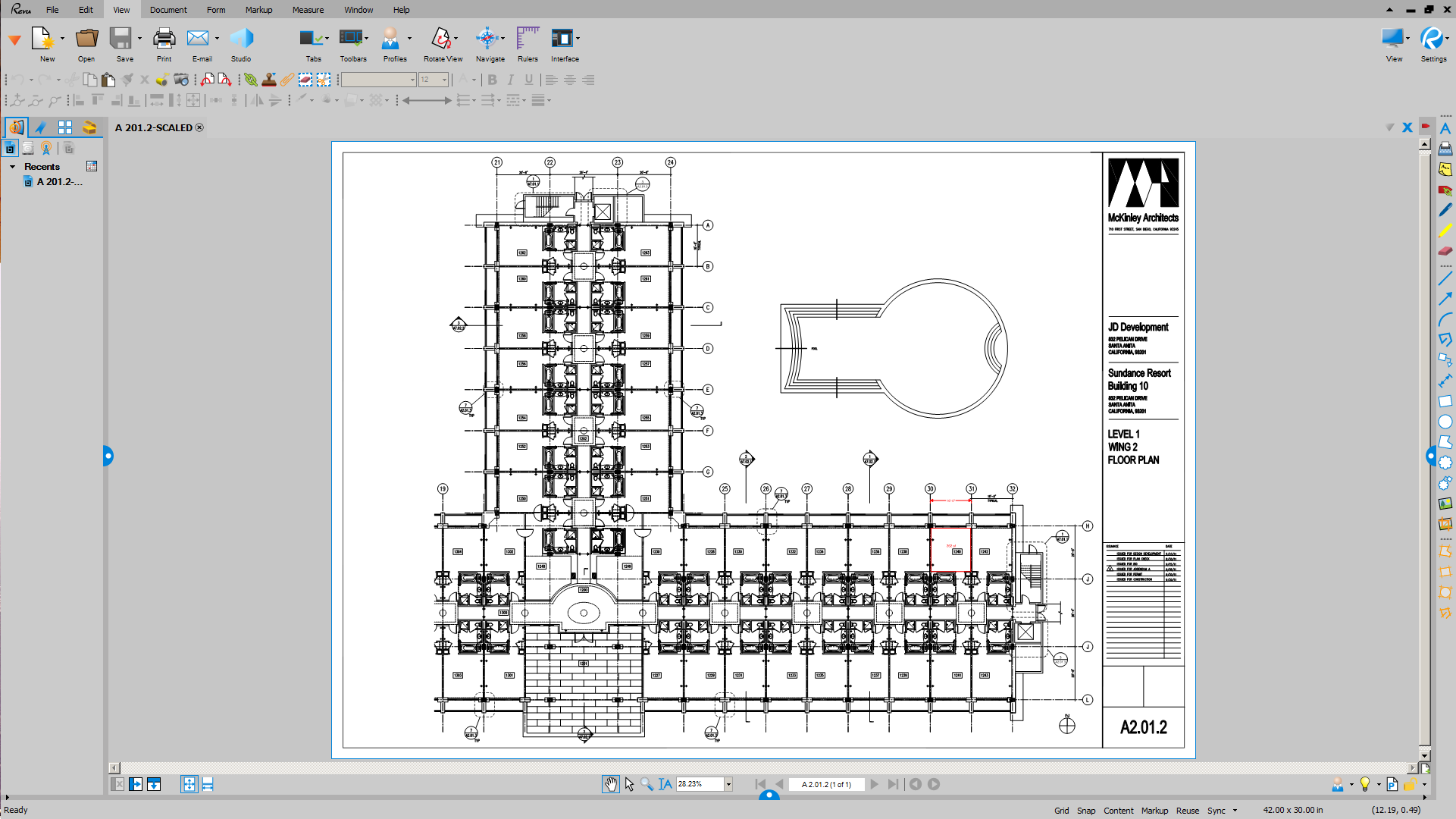
Klassiskt läge
Om du klickar på den här kryssrutan ändras färgen på användargränssnittet och beteendet hos kommandofältet till det som användes före Revu 6. I det här läget använder menyerna den klassiska Windows-layouten, där de rullas ner framför det övriga Revu-gränssnittet.

Klassisk meny
Alternativet Klassisk meny behåller den mörkare bakgrund som infördes i Revu 10, samtidigt som den klassiska Windows-menylayouten används.
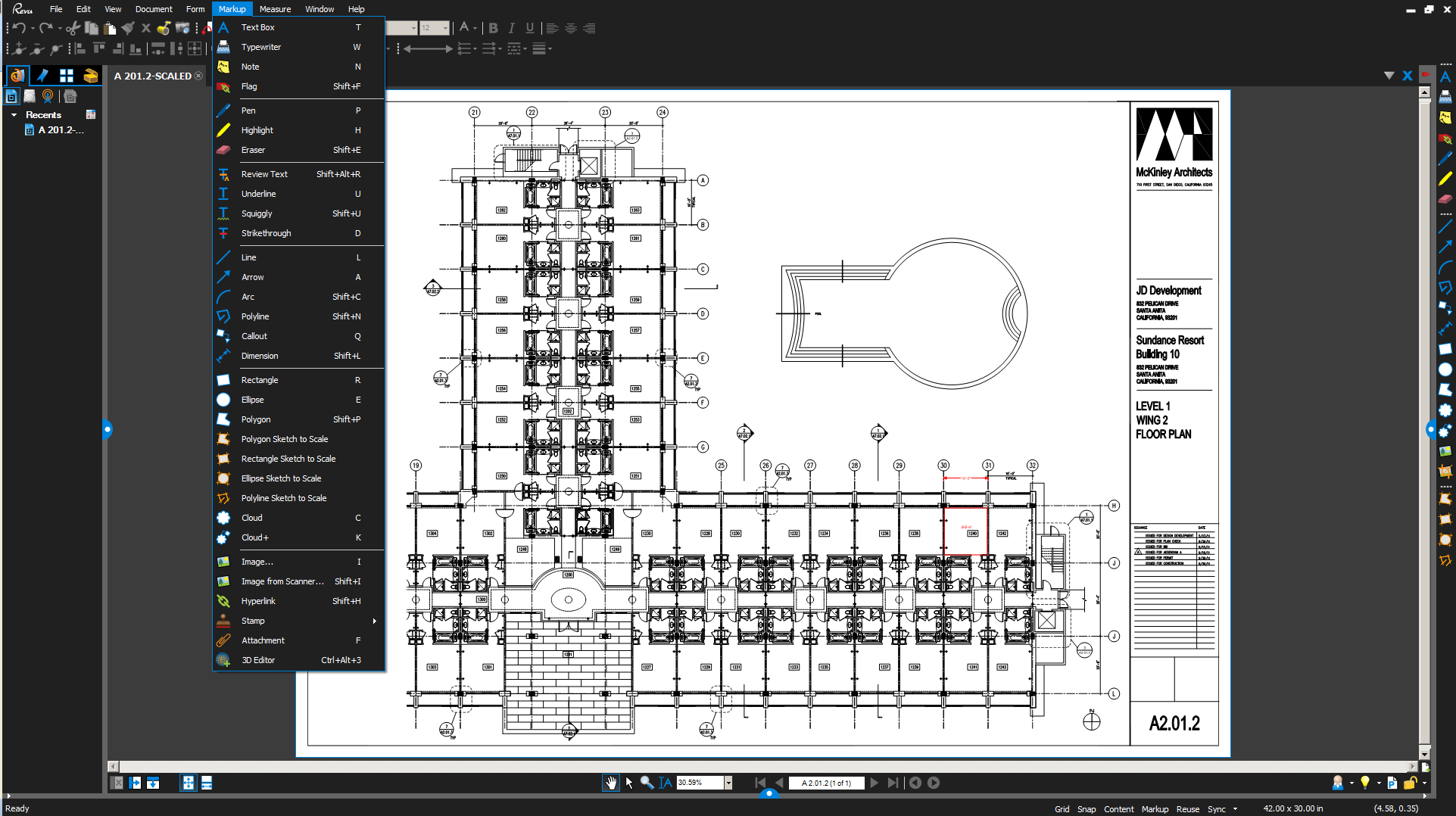
Om du vill ha mer information om hur du anpassar Bluebeam Revu kan du använda länkarna nedan för att få tillgång till resten av serien och titta på en instruktionsvideo om att anpassa Revu:
Mer information
Du kan också hitta information om att navigera i gränssnittet och att använda alla tillgängliga funktioner i våra videoguider och hjälpmanualen för Revu för din version.
Instruktioner
Revu 20
Revu 2019
Revu 2018
Revu 2017 och tidigare
Inställningar
