Gäller för:
- Revu 21
- Revu 20
- Revu 2019
- Revu 2018
Problem
När du försöker infoga sidor i en PDF-fil i Revu, eller kombinera PDF-filer med hjälp av Bluebeam Stapler, misslyckas funktionen för att infoga/kombinera utan att det visas något felmeddelande. Om du försöker ta bort sidor från samma PDF i Revu visas följande felmeddelande:
Ett fel uppstod när sidorna skulle tas bort. Kontakta support.se@bluebeam.com om problemet kvarstår.
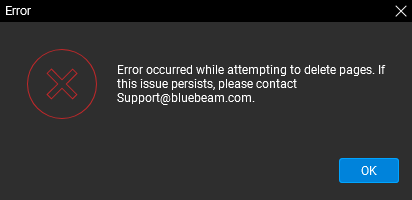
Orsak
Om du stöter på de här problemen betyder det att din PDF innehåller ett eller flera skadade bokmärken, hyperlänkar och/eller utrymmen.
Lösning
För att återställa möjligheten att infoga, kombinera och/eller ta bort sidor måste du ta bort eventuella skadade bokmärken från dokumentet. Om du behöver ta bort skadade hyperlänkar eller utrymmen måste du återskapa PDF-filen.
Flytta upp bokmärken en nivå
Innan du tar bort eventuella trasiga element ur din PDF-fil kan du först prova med att flytta kapslade bokmärken för att se om det löser problemet.
- Öppna panelen
Bokmärken (Alt+B).
- Välj ett bokmärke som är kapslat under ett överordnad bokmärke.
- Klicka och dra bokmärket för att flytta upp det till samma nivå som det överordnade bokmärket.
- Upprepa det här för alla kapslade bokmärken.
Granska bokmärken
Om det inte fungerar att flytta bokmärken kan du prova att ta bort alla skadade bokmärken från din PDF. Det gör du med hjälp av funktionen Granska bokmärken i Revu:
- Öppna den PDF som du har fått problem med i Revu.
- Gå till panelen
Bokmärken (Alt+B).
- Välj Bokmärken > Granska bokmärken längst upp i panelen.
- En popup-ruta visas där det står hur många skadade bokmärken som har hittats i din PDF. Välj OK för att stänga den.
- När du har kört granskningen markeras skadade bokmärken med ett rött X i panelen
Bokmärken. För att ta bort de skadade bokmärkena från din PDF väljer du flera av dem genom att hålla Ctrl eller Skift nedtryckt medan du klickar på bokmärkena, och trycker sedan på Delete-tangenten.
- Spara PDF-filen (Ctrl+S) och gör ett nytt försök att infoga, kombinera eller ta bort sidor.
Återskapa PDF
Om din PDF inte innehåller några skadade bokmärken måste du återskapa den. Gör så här:
- Gör en kopia av dokumentet genom att välja Arkiv >
Spara som (Ctrl+Skift+S) och spara det med ett annat filnamn.
- Öppna den sparade kopian av PDF-filen i Revu.
- Ta bort eventuella markeringar i PDF-filen. Gör så här:
- Öppna
Markeringslistan (Alt+L).
- Välj en markering och tryck på Ctrl+A för att välja samtliga markeringar.
- Tryck på Ta bort.
- Öppna
- Spara kopian av PDF-filen genom att välja Arkiv >
Spara (Ctrl+S) och sedan stänga den.
- I Revu går du till Arkiv > Skapa >
Från fil (Ctrl+N).
- Välj den PDF-kopia som du nyss skapade i Utforskaren. Välj Öppna.
- I dialogrutan Spara som väljer du Spara för att återskapa PDF-filen i Revu.
- Om det fanns markeringar i den ursprungliga PDF-filen kan du importera dem på nytt. Gör så här:
- Gå till
Markeringslista > Markeringar >
Importera.
- I Utforskaren väljer du den ursprungliga PDF-filen med alla markeringar och väljer sedan Öppna.
Revu 21
Revu 20
Revu 2019
Revu 2018
Revu 2017 och tidigare
Felsökning
Felmeddelande
Lär dig hur du felsöker PDF-filer som får fel när du försöker ta bort, infoga eller kombinera sidor i Revu. - Gå till
