Använder du en äldre version av Revu?
Denna artikel gäller:
- Basics
- Core
- Complete
Studio-sessioner är ett enkelt sätt att skapa en digital miljö för realtidssamarbete för dig och dina projektteam. Ladda bara upp dina PDF-filer till en session och bjud in deltagare. Sedan kan alla deltagare lägga till markeringar i samma dokument så länge sessionen är aktiv. I den här artikeln går vi igenom några funktioner i sessioner som du kanske inte känner till men som kan vara användbara.
För att kunna skapa och gå med i en session måste du ha ett Bluebeam ID (BBID). Klicka här om du vill veta mer om hur du skapar ett BBID.
1. Realtidsfunktionalitet
Med Studio-sessioner kan flera deltagare samtidigt komma åt PDF-filer och lägga till markeringar. Alla kan omedelbart se alla ändringar. Den här funktionen effektiviserar samgranskningen eftersom antalet ritningsversioner och e-postmeddelanden minskar. Du kan också följa en annan deltagare och se när deltagaren zoomar, panorerar och markerar en PDF.
Om du vill följa en annan deltagare håller du markören över deltagarens namn i sessionspanelen och väljer Följ deltagare. Din skärm uppdateras automatiskt för att matcha deltagarens. Därmed kan du gå igenom något med en kollega utan att behöva lämna Revu för att skicka e-postmeddelanden eller filer.
2. Historik och rapportering i sessioner
Medan du deltar i en session hittar du en komplett historik över all markeringsaktivitet och alla chattar i Studio-panelens nedre del. All information är hyperlänkad, så du kan klicka på ett chattmeddelande eller en markering och hoppa till det område i PDF-filen som deltagaren tittade på när chattmeddelandet eller markeringen lades till.
I slutet av en Studio-session kan du skapa en rapport i form av en enda PDF som innehåller alla dokument och markeringar från sessionen, tillsammans med dess fullständiga historik.För att skapa din sessionsrapport väljer du Rapport längst ner till höger i Studio-panelen.

3. Sessionens utgångsdatum
En sessionsvärd kan stänga en session manuellt när alla deltagare är klara med sitt arbete. När en session har stängts är filerna i sessionen inte längre tillgängliga i Studio.
Värdar kan även konfigurera en Studio-session och ge den ett utgångsdatum för att slippa behöva stänga sessionen manuellt. Utgångsdatumet kan antingen anges när sessionen skapas eller efteråt. När du har angett ett utgångsdatum kan du uppdatera det efter behov.
Om du vill ställa in eller redigera ett utgångsdatum går du till sessionen och gör så här:
- Välj Sessionsinställningar.
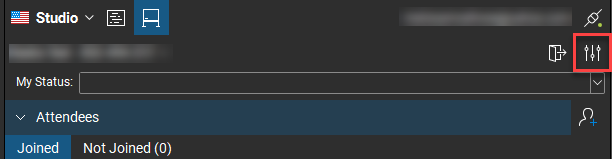
- Om ett utgångsdatum redan har angetts är Aktiverad markerat.
- Du kan inaktivera utgångsdatumet genom att avmarkera Aktiverad.
- Du kan ändra utgångsdatumet eller utgångstiden genom att ändra datumet och tidpunkten till höger om Aktiverad.
- Välj OK.
Aviseringar skickas om sessionens utgångsdatum uppdateras.
Studio skickar även e-postaviseringar till sessionsvärden och deltagarna när sessionen närmar sig sitt utgångsdatum. Aviseringar skickas ut vid följande tidpunkter:
- sju dagar före utgången
- två dagar före utgången
- 24 timmar före utgången
- efter att sessionen har gått ut.
4. Lägg till projektfiler i en session
Du kan lägga till PDF-filer från ett projekt i en Studio-session för att samarbeta i realtid. Tänk dock på att projektfiler bara kan läggas till i sessioner som har skapats med följande metod.
Lägg till i en ny session
- Högerklicka på en PDF-fil i ett Studio-projekt och välj
 Lägg till i ny session.Du kan välja flera PDF-filer genom att använda Ctrl+klick eller Skift+klick.
Lägg till i ny session.Du kan välja flera PDF-filer genom att använda Ctrl+klick eller Skift+klick.

- Ange namnet på den nya sessionen i dialogrutan Sessionsnamn och välj OK.

Den som skapar den nya sessionen med projektfiler tilldelas rollen som sessionsvärd och kan skicka ytterligare projektfiler till sessionen samt hantera sessionen.
Lägg till i en befintlig session
- Högerklicka på markerad(e) PDF-fil(er), välj
 Lägg till i befintlig session och välj en session.
Lägg till i befintlig session och välj en session.

PDF-filer som redan har lagts till i en session är märkta med ikonen ![]() i projektpanelen.Som användare kan du delta i dessa pågående sessioner direkt genom att högerklicka på filen på fliken Projekt och välja Anslut till <namn på befintlig session>.
i projektpanelen.Som användare kan du delta i dessa pågående sessioner direkt genom att högerklicka på filen på fliken Projekt och välja Anslut till <namn på befintlig session>.
5. Byt namn på en session
Sessionsvärden namnger sessionen när den skapas. Därefter kan sessionsvärden eller deltagare med behörigheten Full kontroll byta namn på en session.
Så här byter du namn på en session:
- Gå med i Studio-sessionen i Revu.
- Välj ikonen Sessionsinställningar längst till höger i panelen.

- Redigera fältet Sessionsnamn i dialogrutan Sessionsinställningar.

- Välj OK.
Instruktioner
Revu 21
Studio
