Den här artikeln gäller:
- Revu 20
- Revu 2019
- Revu 2018
Gå till andra versioner:
I Revu kan användare skapa anpassade kolumner i markeringslistan för att beräkna materialkostnader för mängdavtagningar. I den här artikeln går vi igenom hur du skapar en valkolumn för material och deras baskostnader samt en formelkolumn som gör dina beräkningar automatiska.
Skapa en anpassad kolumn för material
Innan du kan ställa in en formel som beräknar den totala kostnaden måste du lägga in bas- eller enhetskostnaden för varje material. Gör så här för att komma igång:
- Gå till
markeringslistan.
- Välj Markeringslista > Kolumner > Hantera kolumner…
- I dialogrutan Hantera kolumner går du till fliken Anpassade kolumner.
- Skapa en ny kolumn genom att välja Lägg till.
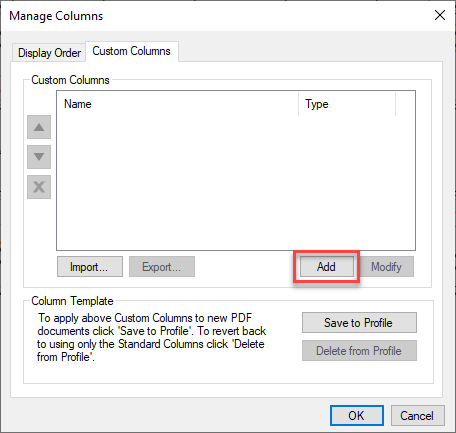
- I dialogrutan Lägg till kolumn anger du ett namn på den nya anpassade kolumnen (t.ex. Material).
- Välj Val i listrutan Typ.
- För att lägga till ett nytt val väljer du Lägg till.
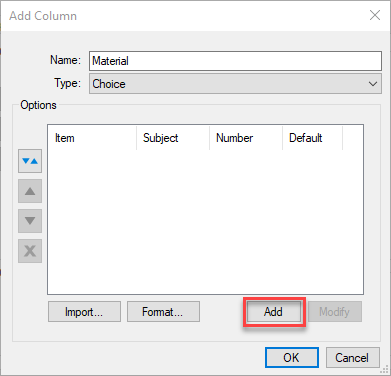
- I dialogrutan Hantera valda objekt anger du namnet på materialet i fältet Objekt. Det är detta som kommer att visas i listan över alternativ i markeringslistan.
För att ytterligare kategorisera alternativen anger du ett ämne (t.ex. Golvläggning). Det här fungerar dock bara om motsvarande ämne finns ipanelen Egenskaper för måtten/markeringarna i PDF-filen.
- Markera kryssrutan Tilldela numeriskt värde och skriv enhets- eller baskostnaden för materialet i det numeriska fältet.
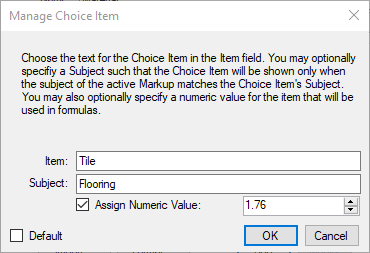
- Klicka på OK.
Om du vill lägga till fler material manuellt väljer du den nya valkolumnen under Hantera kolumner… och upprepar steg 7–10.
Importera valobjekt för material
Du kan också lägga till valobjekt i den anpassade kolumnen Material genom att importera dem från ett kalkylblad som har sparats som .csv-fil.
- Kolumn A = objekt
- Kolumn B = ämne (valfritt)
- Kolumn C = numeriskt värde (valfritt)
Gör så här för att importera:
- Gå till Markeringslista > Kolumner > Hantera kolumner…
- Dubbelklicka på den anpassade kolumnen Material eller välj Ändra.
- Välj Importera…
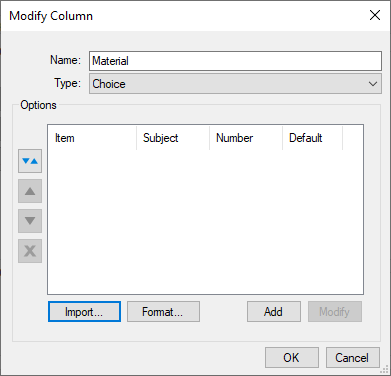 i dialogrutan Ändra kolumn.
i dialogrutan Ändra kolumn. - Leta upp .csv-filen i Utforskaren.
- Klicka på Öppna.
Nu bör alla valobjekt visas i dialogrutan Ändra kolumn.
Skapa en anpassad formelkolumn
När du har lagt till alla nödvändiga material och deras baskostnader kan du ställa in en anpassad formelkolumn för att beräkna den totala kostnaden för en mängdavtagning.
- Öppna
markeringslistan.
- Gå till Markeringslista > Kolumner > Hantera kolumner…
- I dialogrutan Hantera kolumner byter du till fliken Anpassad kolumn och klickar på Lägg till.
- Skriv in ett namn (t.ex. Totalkostnad) i dialogrutan Lägg till kolumn.
- Välj Formel i listrutan Typ.
- I fältet Uttryck börjar du skriva in ekvationens första variabel. Du kan till exempel börja skriva Mätningar, så visas en rullgardinsmeny.
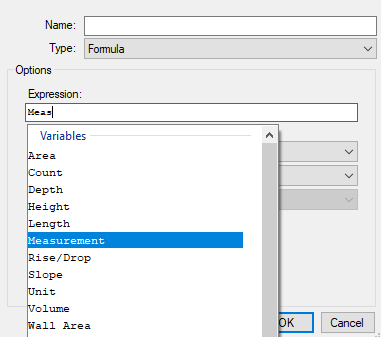
- Dubbelklicka på variabeln Mätningar.
- Skriv sedan in en giltig operator:
- Addition (+)
- Subtraktion (-)
- Multiplikation (*)
- Division (/)
- Exponent (^)
- Modulus (%)
- Negation (-)
- Börja skriva in den andra delen av din formel i fältet Uttryck. I det här fallet är det Material.
- Dubbelklicka på Material i den rullgardinsmeny som visas.
- För formler som beräknar kostnader kan du ändra värdet under Format till Valuta och välja den aktuella valutasymbolen.
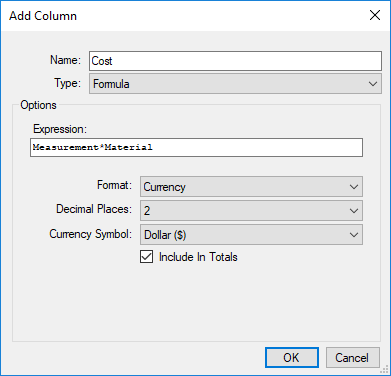
- Klicka på OK så stängs dialogrutan Lägg till kolumn.
- Klicka på OK i dialogrutan Hantera kolumner.
När ett material nu väljs för en markering beräknas totalkostnaden för materialet i den nya formelkolumnen.

Om du vill veta mer om hur du utnyttjar data från markeringslistan kan du läsa artikeln om bästa praxis för att spara och dela anpassade kolumner.
Andra versioner av den här artikeln
Revu 2017 och äldre
Skapa en verktygssats för beräkning
Det första steget är att skapa den verktygssats som ska användas för mängdavtagningar. Gör så här för att skapa verktygssatsen:- Öppna Revu och skapa en ny PDF eller öppna en befintlig.
- Tryck på tangentbordsgenvägen Alt+X för att visa Tool Chest
 .
.
Obs! En lista över tangentbordsgenvägar för Revu finns i hjälpmenyn i Revu och på vår webbplats.
- Klicka på Hantera verktygssatser
 . Då öppnas dialogrutan Hantera verktygssatser.
. Då öppnas dialogrutan Hantera verktygssatser. - Klicka på Lägg till. Då öppnas dialogrutan Lägg till verktygssats.
- Klicka på Ny och ge den nya verktygssatsen namnet Beräkningsexempel. Klicka sedan på OK två gånger.
- Klicka på Egenskaper för verktygssatsen som du just har skapat och klicka på Detalj.
Lägga till mätverktyg i den nya verktygssatsen
Nu när du har skapat verktygssatsen kan du lägga till mätverktygen. Vi kommer bara att lägga till tre.- Tryck på tangentbordsgenvägen M för att öppna fliken Mätningar
 .
. - Klicka på verktyget Areamått
 och lägg till det på sidan.
och lägg till det på sidan. - Klicka på verktyget Antalsmått
 och lägg till två instanser av det på sidan.
och lägg till två instanser av det på sidan. - Klicka på fliken Egenskaper
 .
. - Klicka på den första antalsmarkeringen på sidan och ändra dess färg till blått med hjälp av inställningen Färg som finns i avsnittet Utseende på fliken Egenskaper.
- Välj den andra antalsmarkeringen och ändra den till en grön diamant. Du är nu redo att lägga till markeringarna i din nya verktygssats.
- Välj samtliga tre markeringar samtidigt genom att antingen hålla Skift-tangenten nedtryckt och rita en rektangel runt dem, eller genom att använda tangentbordsgenvägen Ctrl+A.
- Högerklicka på dem och klicka sedan på Lägg till i Tool Chest > Beräkningsexempel.
Lägga till rätt markeringsämne
Nu när du har lagt till mätverktygen i den nya verktygssatsen ska du lägga till ett anpassat ämne till vart och ett så att de går lättare att hitta i markeringslistan.- Det första du behöver göra är att ändra verktygssatsens läge till Detalj genom att klicka på Egenskaper
 som finns till vänster om verktygssatsens namn. Du ser nu tre kolumner i verktygssatsen. I den första visas en ikon för varje mätverktyg och de andra två är märkta med Ämne och Kommentar.
som finns till vänster om verktygssatsens namn. Du ser nu tre kolumner i verktygssatsen. I den första visas en ikon för varje mätverktyg och de andra två är märkta med Ämne och Kommentar. - Dubbelklicka på areamåttet för att ändra det till egenskapsläge.
- Dubbelklicka på Ämne för areamåttet och ändra namnet till Golvläggning.
- Dubbelklicka på Ämne för respektive antalsmått och ändra namnen till Dörr och Fönster.
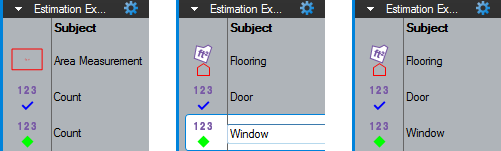
Skapa anpassade kolumner i markeringslistan
Du kanske har lagt märke till att vi bara har skapat vår nya verktygssats, och undrar om det räcker. Nästa steg är att skapa anpassade kolumner, där data för olika typer av material kommer att skapas. Just nu har vi tre olika basmaterial: golvläggning, dörrar och fönster. I de anpassade kolumnerna ska vi ange olika undertyper för de tre basmaterialen. Den anpassade valkolumnen kommer att användas för att skapa listrutor som filtrerar den tillgängliga informationen efter ämne. Vi ska skapa två olika typer av kolumner: Val, vilket är en listruta, och Formel, där vi ska göra inställningar för att beräkna kostnaden för det objekt som väljs i valkolumnen och multiplicera det med mätvärdet. (Det spelar ingen roll om värdet är ett areamått i kvadratmeter eller ett antalsvärde.)- Tryck på Alt+L för att öppna markeringslistan
 .
. - Klicka på Hantera kolumner
 . Då öppnas dialogrutan Hantera kolumner.
. Då öppnas dialogrutan Hantera kolumner. - Klicka på fliken Anpassade kolumner.
- Klicka på knappen Lägg till.
- Skriv Material under Namn and och välj Val under Typ. Den tomma dialogrutan ser ut så här:
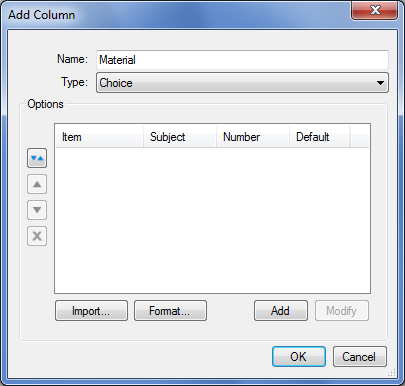
- Klicka på Lägg till. Då öppnas Hantera valda objekt.
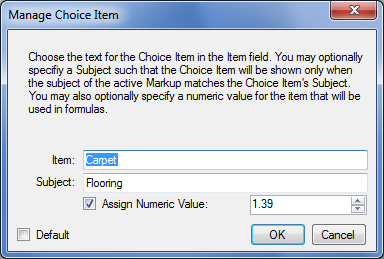
- Skriv Matta och Golvläggning under Objekt respektive Ämne.
- Markera Tilldela numeriskt värde, skriv 1,39 som värde och klicka sedan på OK.
- Klicka på Lägg till och skriv Glaserad klinker och Golvläggning under Objekt respektive Ämne.
- Markera Tilldela numeriskt värde och skriv 2,49. Klicka sedan på OK.
- Klicka på Lägg till och skriv Lätt kärna och Dörr under Objekt respektive Ämne.
- Markera Tilldela numeriskt värde och skriv 23. Klicka sedan på OK.
Importera valobjekt från en .csv-fil
Vi ska nu visa hur du kan snabba på processen genom att importera ytterligare valobjekt från en .csv-fil.- Ladda ner filen Material.csv, spara den lokalt och återgå till Revu.
- Klicka på Hantera kolumner
 . Då öppnas dialogrutan Hantera kolumner.
. Då öppnas dialogrutan Hantera kolumner. - Klicka på fliken Anpassade kolumner.
- Klicka på knappen Lägg till, så öppnas dialogrutan Lägg till kolumn.
- Skriv Material under Namn och välj sedan Val i listrutan Typ.
- Klicka på knappen Importera, välj filen Material.csv och klicka på Öppna. Listan Alternativ i dialogrutan Ändra kolumn fylls nu i och ser ut så här:
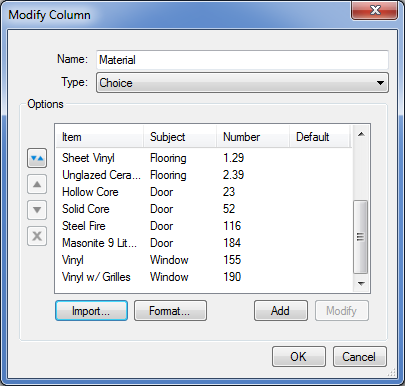
- Klicka nu på knappen Format.
- Välj Valuta under Format och klicka på OK.
- Klicka på OK en gång till för att återgå till dialogrutan Hantera kolumner.
- Klicka på Lägg till för att skapa den andra kolumnen.
- Skriv Delsumma under Namn och välj Formel under Typ.
- Skriv mätningar * material i rutan Uttryck i formelredigeraren.
- Välj Valuta under Format, välj 2 under Decimaler och välj Dollar ($) som valutasymbol. Markera sedan Inkludera i summor.

- Klicka på OK. Fliken Anpassade kolumner innehåller nu båda de nya kolumnerna som vi ska skapa.

- Klicka på OK igen för att slutföra inställningen av de anpassade kolumnerna.
- Observera att Mätningar används istället för Kommentarer i formelredigeraren. Mätningar är en särskild kolumn som bara innehåller det numeriska värdet, istället för den blandning av numeriska värden och textvärden som används i Kommentarer. Det skulle inte gå att utföra beräkningen om texten från Kommentarer ingick i formeln.
- Mätningar fungerar oavsett vilken typ av mätningsmarkering det gäller. I vårt exempel har vi använt både ett areamått och ett antalsmått, och formeln fungerar med båda typerna trots att det ena är ett mått på ett utrymme och det andra anger ett antal objekt.
- Formelredigeraren har stöd för en rad olika typer av matematiska funktioner. I hjälpfilen för Revu hittar du mer information om hur du använder fältet Uttryck i formelredigeraren.
Använda .csv-filen
Materialfilen som importerades är en textfil som sparas i formatet Comma Separated Value eller CSV. Det betyder att filen innehåller värden som är avgränsade med kommatecken. Formatet för den fil som används av en valkolumn är Objekt,Ämne,Nummer. Här är några rader ur filen som visar formatet.Matta,Golvläggning,1.39 Vinylmatta,Golvläggning,1.29 Lätt kärna,Dörr,23 Massiv kärna,Dörr,52 Vinyl,Fönster,155 Vinyl med galler,Fönster,190Filen kan skapas i Anteckningar eller i Excel. Kontrollera filen i Anteckningar innan du importerar den till Revu.
Lägga till mått i PDF-filen och använda valkolumnen
Nu kan vi äntligen sätta igång med att lägga till mätverktygen från Tool Chest för att utföra några mängdavtagningar. Verktygen som vi skapade i Tool Chest används istället för fliken Mätningar, eftersom verktygssatsen innehåller den information som krävs för att valen och formlerna ska fungera.- Klicka på markeringen Golvläggning i verktygssatsen.
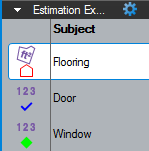
- Definiera punkterna för ett område på sidan. Golvläggning visas i markeringslistan.
- Dubbelklicka i kolumnen Material, så visar listrutan alla val som har Golvläggning som ämne. Observera att valobjekten för Dörr och Fönster inte visas i listan eftersom deras ämne inte är Golvläggning.
- Välj Matta i listrutan
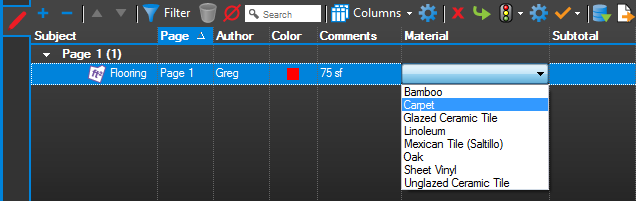 så beräknas formeln och värdet visas i kolumnen Delsumma.
så beräknas formeln och värdet visas i kolumnen Delsumma. 
- Klicka på Dörr i verktygssatsen och lägg till fem dörrar på sidan.
- Välj Lätt kärna i listrutan
 så beräknas formeln och värdet visas i kolumnen Delsumma.
så beräknas formeln och värdet visas i kolumnen Delsumma. 
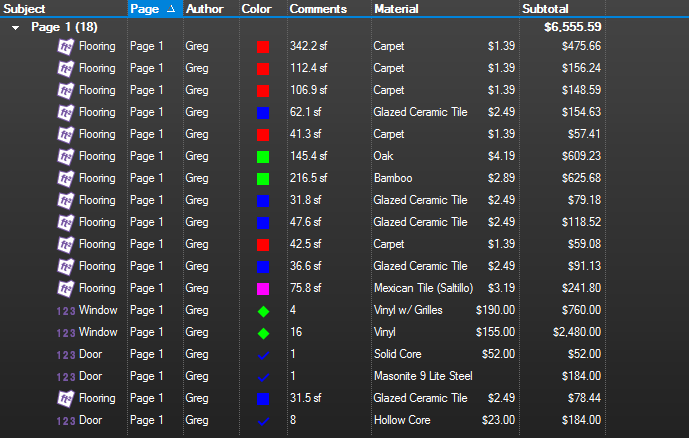 Nu har du en uppfattning om hur de anpassade val- och formelkolumnerna fungerar och hur du skapar dem. Du kan skapa fler kolumner för att utöka de data som visas i markeringslistan. Du kan till exempel skapa en kolumn för att beräkna kostnader för installationstid. Valkolumner kan skapas för att definiera vilken yrkesroll eller entreprenör som ska utföra installationen. En sak man kan vara helt säker på är att priser alltid ändras. Om du anger priset i den externa .csv-filen kan du importera en uppdaterad .csv-fil för att ändra priserna utan att behöva ändra flera markeringar i Tool Chest.
Nu har du en uppfattning om hur de anpassade val- och formelkolumnerna fungerar och hur du skapar dem. Du kan skapa fler kolumner för att utöka de data som visas i markeringslistan. Du kan till exempel skapa en kolumn för att beräkna kostnader för installationstid. Valkolumner kan skapas för att definiera vilken yrkesroll eller entreprenör som ska utföra installationen. En sak man kan vara helt säker på är att priser alltid ändras. Om du anger priset i den externa .csv-filen kan du importera en uppdaterad .csv-fil för att ändra priserna utan att behöva ändra flera markeringar i Tool Chest.
Referenser:
Hur kan jag använda Tool Chest i Revu för att spara anpassade anteckningar och verktygssatser? Hur säkerhetskopierar jag mina Revu-inställningar?Instruktioner
Revu 20
Revu 2019
Revu 2018
Revu 2017 och tidigare
Mätning
Markera
