Gäller för:
- Revu 21
- Revu 20
- Revu 2019
- Revu 2018
Gå till andra versioner:
Revu kan skapa kurvor efter mått för omkrets och
area, och även andra polygon- och polylinjeformade markeringar, däribland:
Polylinje
Polylinjeskiss till skala
Polygon
Moln
Volym
Polygonskiss till skala.
Eftersom det finns så många typer av markeringar med stöd för kurvor hänvisar vi till dem som polylinje nedan, men kom ihåg att detta gäller alla de markeringar som anges ovan.
Det enklaste sättet att komma igång med att skapa en kurva är att skapa en polylinje och sedan konvertera kontrollpunkterna (de gula handtagen vid varje punkt på polylinjen) eller linjesegmenten till kurvor.
Konvertera ett linjesegment till en kurva
Så här konverterar du ett linjesegment:
- Högerklicka på ett linjesegment i en polylinje.
- Klicka på
Konvertera till båge.
Två nya kontrollpunkter visas i ändarna av handtagen. Du använder dem för att styra bågens riktning och kurva.
- Dra handtaget från kontrollpunkten för att sträcka ut kurvan.
- Rotera handtaget för att ändra vinkeln på kurvan när den lämnar kontrollpunkten.
Om du konverterar två angränsande linjesegment visas två handtag på den kontrollpunkten. De styr kurvan på båda sidor av punkten. Handtagen kan roteras var för sig, så att du kan ha en kurva på ena sidan av punkten och en rak linje på den andra.
Bilden nedan visar processen för att konvertera en polylinje till en kurva. Från vänster till höger ser vi en polylinje, samma polylinje efter att det högra linjesegmentet har konverterats och till slut visas kurvorna efter att handtagen har flyttats.
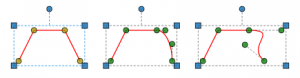
Konvertera en kontrollpunkt
Så här konverterar du en kontrollpunkt:
- Högerklicka på en kontrollpunkt.
- Klicka på Kontrollpunkt > Konvertera kontrollpunkt till kurva
– eller –
- I verktygsfältet Kontrollpunkt klickar du på Konvertera kontrollpunkt till kurva
- Klicka på den kontrollpunkt du vill göra en kurva av.
– eller –
- Håll ned Ctrl-tangenten och klicka på kontrollpunkten.
Att konvertera en kontrollpunkt skiljer sig från att konvertera ett linjesegment eftersom de två handtagen är låsta till varandra – om du roterar ett handtag roteras även det andra. Det gör att du kan skapa en jämn kurva på vardera sidan av punkten.
Bilderna nedan visar samma polylinje som användes ovan, men den här gången har den övre högra kontrollpunkten konverterats och handtagen har flyttats för att ändra kurvan.
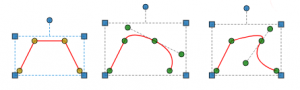
Lägg till och ta bort kontrollpunkter
Det går snabbt att lägga till eller ta bort kontrollpunkter från en befintlig polylinje.
Lägg till kontrollpunkt:
- Högerklicka på ett linjesegment.
- Klicka på Kontrollpunkt > Lägg till kontrollpunkt
– eller –
- Håll Skift-tangenten nedtryckt och klicka på ett linjesegment.
Ta bort kontrollpunkt:
- Högerklicka på en kontrollpunkt.
- Klicka på Kontrollpunkt > Ta bort kontrollpunkt.
– eller –
- Håll Skift-tangenten nedtryckt och klicka på en kontrollpunkt.
Rita kurvor
Du kan också rita kurvor direkt i PDF:filen i stället för att redigera en befintlig polylinje:
- Håll ned Ctrl-tangenten när ett polylinjeverktyg är aktiverat och klicka och dra.
- En ny punkt skapas när musknappen släpps.
- Fortsätt att klicka, dra och släppa för att skapa fler punkter.
- Tryck på Enter för att slutföra polylinjen.
Det är lite mer komplicerat att rita kurvor, så kom ihåg att du kan ändra kurvorna när du har ritat klart. 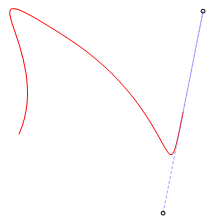
Mätningar
Nu provar vi att använda den här informationen för att skapa ett areamått för en gräsmatta i friformat. Bilden nedan visar förloppet då en area skapas och sedan justeras för att matcha konturen.
- Skapa en area med elva punkter som utgör en grov kontur av formen. Börja med en i varje hörn och för varje kurva. Du kan skapa ytterligare punkter om det behövs.
- Skapa kurvor med hjälp av Konvertera kontrollpunkt till kurva när en punkt har kurvor på vardera sidan och Konvertera till båge när en linje har en vinkel i ena eller båda ändarna, som uteplatsens sidor längst ner.
- Flytta till sist handtagets kontrollpunkter för att finjustera formen på arean tills den matchar konturen.
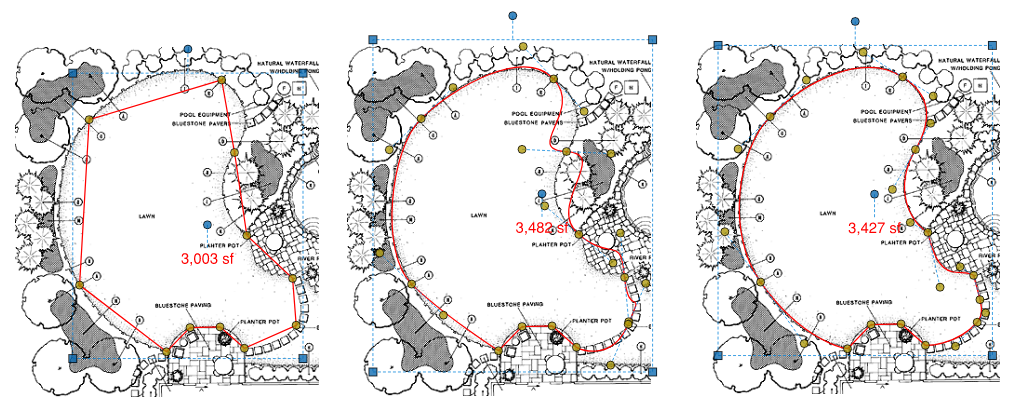
Instruktioner
Revu 2019
Revu 20
Revu 21
Mätning
Markering
Andra versioner av den här artikeln
Revu 2017 och tidigare
En vanlig fråga vi får är hur man mäter area ![]() eller omkrets
eller omkrets ![]() på ett rundat eller oregelbundet område, som en njurformad pool eller en gräsmatta.
på ett rundat eller oregelbundet område, som en njurformad pool eller en gräsmatta.
I Revu kan du skapa kurvor med verktygen Polylinje ![]() och Polygon
och Polygon ![]() – eftersom verktyget Omkrets är en polylinje och verktyget Area är en polygon kan du skapa rundade mätningar. (Förresten, verktyget Moln
– eftersom verktyget Omkrets är en polylinje och verktyget Area är en polygon kan du skapa rundade mätningar. (Förresten, verktyget Moln ![]() är också en polygon.)
är också en polygon.)
Det finns några olika sätt att skapa kurvor. Befintliga kontrollpunkter eller linjesegment kan konverteras till kurvor, eller så kan du använda en kortkommando för att rita kurvor direkt. Eftersom det finns många olika typer av markeringar som har stöd för kurvor kommer jag här endast att använda termen polylinje, men kom ihåg att de gäller för alla ovannämnda typer av markeringar.
Det enklaste sättet att komma igång med att skapa en kurva är att skapa en polylinje och sedan konvertera kontrollpunkterna (de gula handtagen vid varje punkt på polylinjen) eller linjesegmenten till kurvor.
Konvertera ett linjesegment till en kurva:
Högerklicka på ett linjesegment i en polylinje och klicka sedan på Konvertera till båge ![]() . Två nya kontrollpunkter visas. Dessa nya handtag använder du för att styra bågens riktning och kurva.
. Två nya kontrollpunkter visas. Dessa nya handtag använder du för att styra bågens riktning och kurva.
Dra handtaget bort från kontrollpunkten för att sträcka ut kurvan.
Rotera handtaget för att ändra vinkeln på kurvan när den lämnar kontrollpunkten.
Om du konverterar två angränsande linjesegment visas två handtag på den kontrollpunkten. De styr kurvan på båda sidor av punkten. Handtagen kan roteras var för sig, så att du kan ha en kurva på ena sidan av punkten och en rak linje på den andra.
Nedanför ser vi en polylinje, därefter samma polylinje efter att det högra linjesegment har konverterats och till slut visas kurvan efter att handtagen har flyttats.
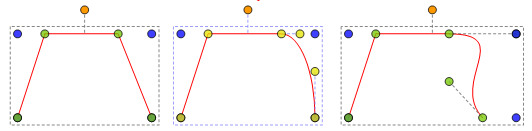
Konvertera en kontrollpunkt:
Högerklicka på en kontrollpunkt, klicka på Kontrollpunkt och sedan Konvertera ![]() .
.
Att konvertera en kontrollpunkt skiljer sig från att konvertera ett linjesegment eftersom de två handtagen är låsta till varandra – om du roterar ett handtag roteras även det andra. Det gör att du kan skapa en jämn kurva på vardera sidan av punkten.
Genvägar:
- Klicka på Konvertera kontrollpunkt
 i verktygsfältet Kontrollpunkt.
i verktygsfältet Kontrollpunkt. - Håll ned Ctrl-tangenten och klicka på kontrollpunkten.
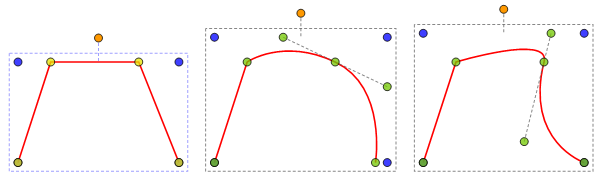
Bilderna nedan visar samma polylinje som användes ovan, men den här gången konverterades den övre högra kontrollpunkten och handtagen flyttades för att ändra kurvan.
Rita kurvor
Du kan också rita kurvor direkt i PDF-filen genom att hålla ned Ctrl-tangenten och sedan klicka och dra varje linjesegment. Det är lite mer komplicerat att rita kurvor, så kom ihåg att du fortfarande kan ändra kurvorna när du har ritat klart.
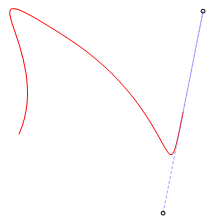
Mätningar
Detta leder oss tillbaka till att mäta böjda eller oregelbundna områden. Allt som du gjorde ovan kan göras som mätningar av area eller omkrets.
Bilderna nedan visar hur ett areamått skapas för en gräsmatta i friformat. Först definieras en serie punkter. I det här fallet definierade vi 10 punkter.
Därefter konverteras kontrollpunkterna och några linjesegment runt uteplatsen. Några kurvor är nästan exakt där de ska vara, men några, som den i det övre högra hörnet, behöver justeras. Det sista steget är att göra justeringar med hjälp av handtagen så att de slutliga kurvorna stämmer överens med konturerna.
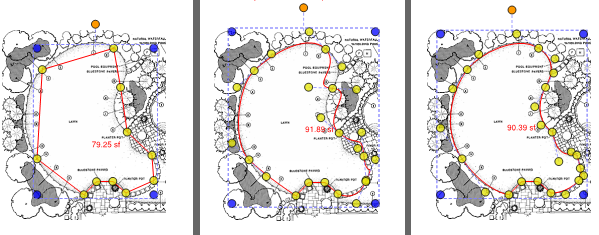
Titta på videohandledningen om att skapa kurvor i polygoner och polylinjer .
Instruktioner
Revu 2017 och tidigare
Mätning
Markering
