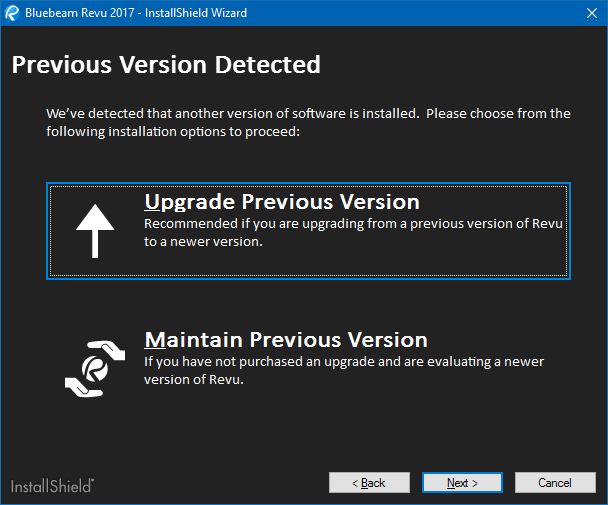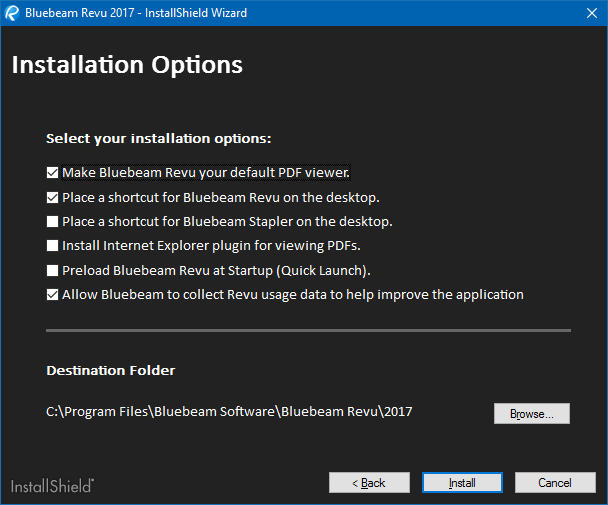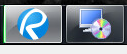Den här artikeln gäller:
- Revu 21
- Revu 20
- Revu 2019
- Revu 2018
Gå till andra versioner:
Den här guiden hjälper dig att installera Revu på en enskild dator. Om du är IT-administratör och försöker distribuera Revu till flera datorer kan du läsa sidorna IT-adminresurser för Revu 21 eller IT-adminresurser för Revu 20 och tidigare.
Revu 21 installeras automatiskt i skrivskyddat läge om du inte har en aktiv Bluebeam-prenumerationsplan. Klicka här för att registrera dig för en kostnadsfri testversion av vår mest omfattande Bluebeam-prenumerationsplan. Se Så här registrerar du Revu om du redan har installerat Revu 20 eller tidigare som testversion.
Checklista före installationen
- Bekräfta kompatibilitet och uppdatera Windows: Använd kompatibilitetstabellen för Bluebeam Revu för att bekräfta att ditt system är kompatibelt med Revu.Kontrollera dina Windows-uppdateringar och slutför eventuella väntande omstarter. Annars kan det uppstå problem med installationerna av .NET Framework och Revu.
- Spara ditt arbete: Stäng alla öppna program. Systemet kan behöva startas om för att slutföra installationen.Om du är Studio-användare ska du checka in alla projektfiler och försäkra dig om att väntande sessionsobjekt har laddats upp för att förhindra möjliga datakonflikter mellan olika versioner.Klicka här för mer information om avstämning av ändringar.
Installera Revu
För att ladda ner installationsprogrammet för Revu 21 går du till nedladdningscentret och väljer Ladda ner för dator. För Revu 20 eller tidigare går du till nedladdningsarkivet.
- Öppna den .exe-fil som du har laddat ner.
- I installationsprogrammet väljer du önskat språk och klickar på Nästa.

- Om du installerar Revu för första gången följer du anvisningarna i installationsprogrammet.
- Om du redan har installerat Revu 2016 eller senare blir du ombedd att välja ett av följande installationsalternativ i installationsprogrammet:
- Välj Uppgradera om du vill uppdatera din befintliga programvara till den senaste versionen.
- Välj Sida vid sida om du ska utvärdera en ny version av Revu och vill behålla båda instanserna av Revu på datorn.
Den tidigare versionen av Revu får vara högst två generationer äldre än den version som du installerar. Till exempel kan du bara ha Revu 2019 eller Revu 20 för att installera Revu 21 sida vid sida. Annars avinstalleras den tidigare versionen av Revu.

- Om du redan har installerat Revu 2016 eller senare blir du ombedd att välja ett av följande installationsalternativ i installationsprogrammet:
- Välj Installera.
- Välj Slutför.
När installationen är klar kan du logga in i Revu 21 med ditt Bluebeam ID (BBID) eller registrera Revu 20 eller tidigare med ditt serienummer och din produktnyckel.
Felsökning
Om du inte kan logga in i Revu 21 klickar du här för att se hur du löser problemet. För hjälp med eventuella fel vid registrering av Revu 20 eller tidigare kan du läsa Fel vid registrering av Revu, där du hittar en lista över vanliga lösningar.
Om problemet kvarstår i Revu 21 eller Revu 20 kan du kontakta oss för ytterligare hjälp med installation och registrering.
Andra versioner av den här artikeln
Revu 2017 och äldre
Sammanfattning
Installationsguide: Så installerar du Bluebeam Revu och Vu 2017
Relevanta produkter
Bluebeam Revu och Vu 2017
Tack för att du väljer Bluebeam Revu 2017! Den här handledningen visar hur du installerar Revu på en Windows-dator.
Även om den här artikeln visar installationen i Windows 10 gäller samma anvisningar i Windows 8.1 och 7 Service Pack 1, med endast mindre variationer.
Ladda ner Bluebeam Revu
De här anvisningarna förutsätter att du redan har laddat ner installationsfilen för Bluebeam Revu. Om du inte har gjort det går du till vår sida med nedladdningar och uppdateringar och laddar ner installationsprogrammet för den utgåva och programvaruversion som står på ditt licenscertifikat.
![]()
Kontrollera dina Windows-uppdateringar
Innan du påbörjar installationen av Revu rekommenderar vi starkt att du kontrollerar att Windows-uppdateringarna är aktuella, och att alla väntande omstarter har slutförts.
Windows 10
För att ta reda på om datorn behöver uppdateras klickar du på Start-knappen i Windows och därefter på Inställningar och Uppdatering och säkerhet. Titta efter meddelandet Din enhet är uppdaterad.
Klicka på Starta om nu om du ser meddelandet En omstart har schemalagts, eller klicka på Installera nu om uppdateringar finns tillgängliga. Detta krävs för att Windows Update-förloppet ska slutföras.
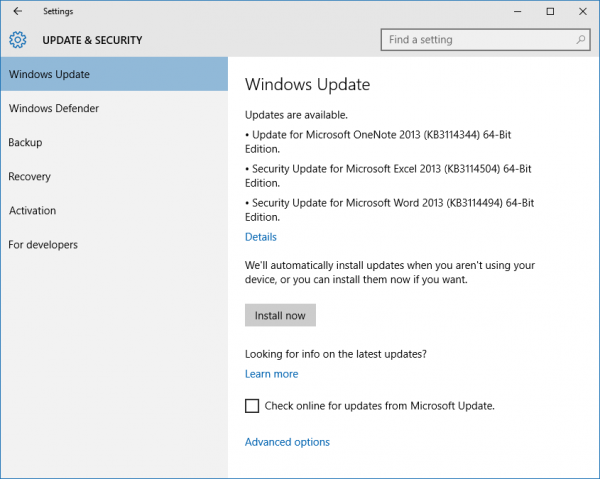
Windows 7
För att ta reda på om datorn behöver uppdateras klickar du på Start-knappen i Windows, skriver Windows Update och trycker på Enter. Titta efter meddelandet De senaste Windows-uppdateringarna är installerade.
Klicka på Starta om nu om du ser meddelandet Uppdateringarna har installerats med uppmaningen att Starta om nu om du vill slutföra installationen av uppdateringar. Detta krävs för att Windows Update-förloppet ska slutföras.
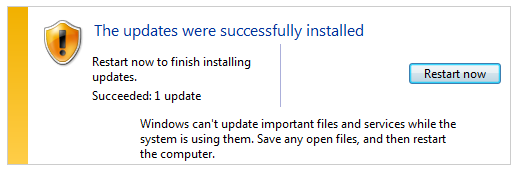
Installera Bluebeam Revu
- Dubbelklicka på den Revu-installationsfil som du laddade ner tidigare för att starta installationsprocessen.
- När dialogrutan InstallShield Wizard visas väljer du önskat språk (om det är ett annat än det som är valt) och klickar sedan på Nästa.
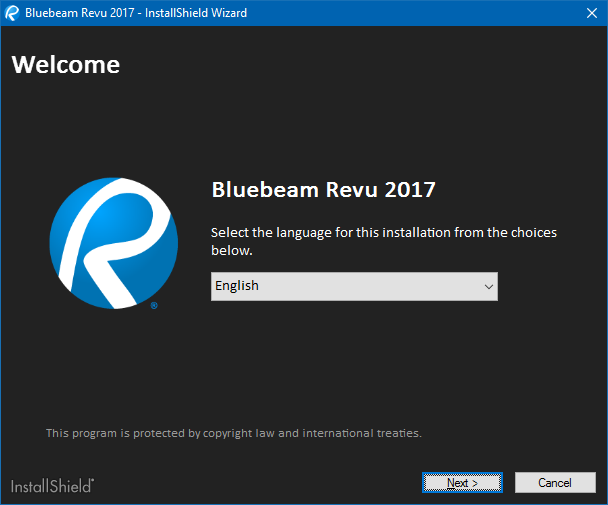
- Om Revu 2016 är installerat visas dialogrutan Tidigare version upptäcktes. Klicka på Uppgradera tidigare version om du har uppgraderat din Revu-licens till Revu 2017. Klicka på Behåll tidigare version om du inte har uppgraderat och installerar Revu 2017 för att utvärdera den nya versionen innan du köper. Klicka på Nästa när du har valt mellan att uppgradera eller behålla den tidigare versionen.
Båda alternativen innebär att dina befintliga Revu-inställningar migreras till den senast installerade versionen. - Läs igenom licensavtalet noggrant och klicka på Jag godkänner villkoren i licensavtalet om du godkänner villkoren. Klicka sedan påNästa.
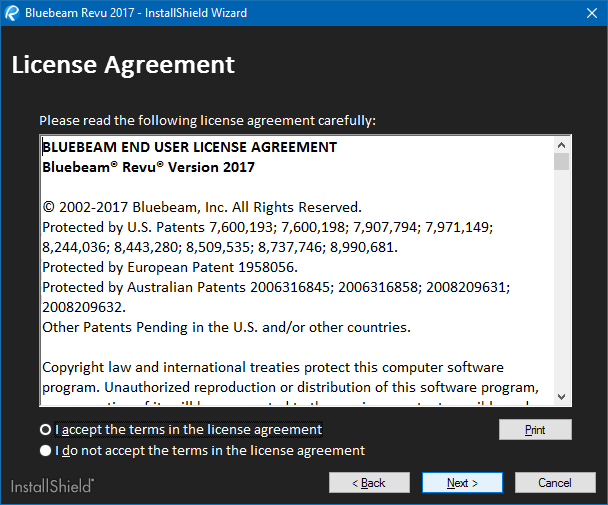
- Du kan behöva välja vilken produkt som ska installeras genom att klicka på Standard, CAD eller eXtreme och sedan klicka på Nästa.
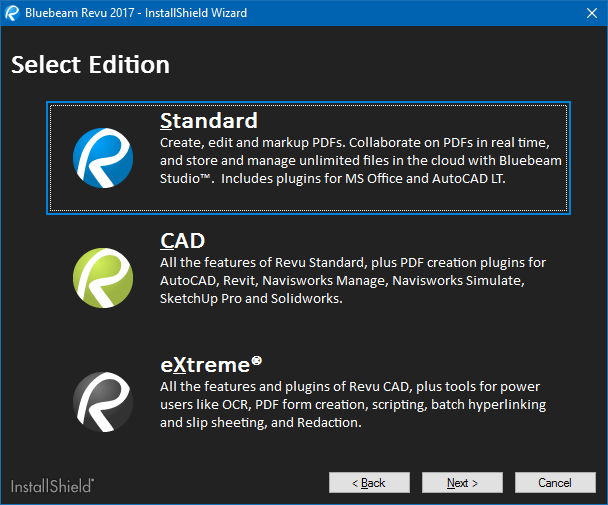
- Välj installationsalternativ: Klicka på Installera om du vill acceptera standardmappen för installation och klicka sedan på Nästa.
Om du vill installera programvaran i en annan mapp klickar du på Bläddra, väljer en ny plats och klickar sedan på Nästa för att fortsätta med installationen.
- Under den här delen av förloppet i Windows 8.1 eller 7 SP1 installeras också Microsoft .NET Framework 4.5.2 om .NET version 4.5 eller senare inte redan finns på datorn. Det kan ta lång tid i vissa fall. Vänta tills förloppet har avslutats.
Revu installeras inte korrekt utan .NET Framework 4.5 eller senare. - Klicka på Starta om nu om du blir ombedd att starta om datorn i slutet av installationen av .NET Framework.
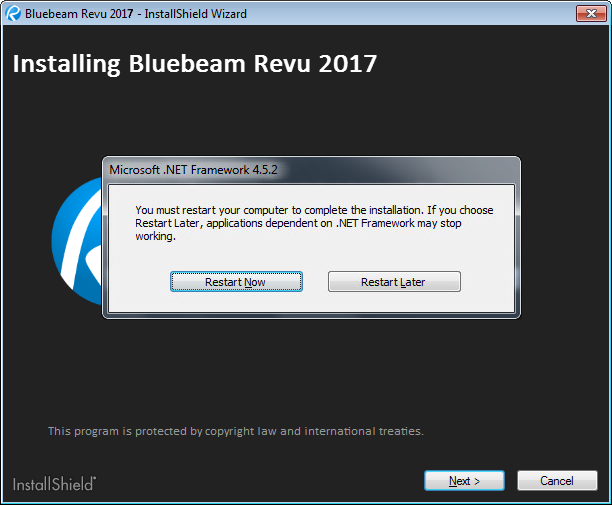
Vänta tills installationen av Revu återupptas efter att .NET Framework har installerats och Windows har startats om. Installationen av Revu återupptas automatiskt, men endast efter att Windows har startats om helt och alla program som startar tillsammans med Windows har öppnats. Om Outlook öppnas måste det stängas innan installationen av Revu kan slutföras.
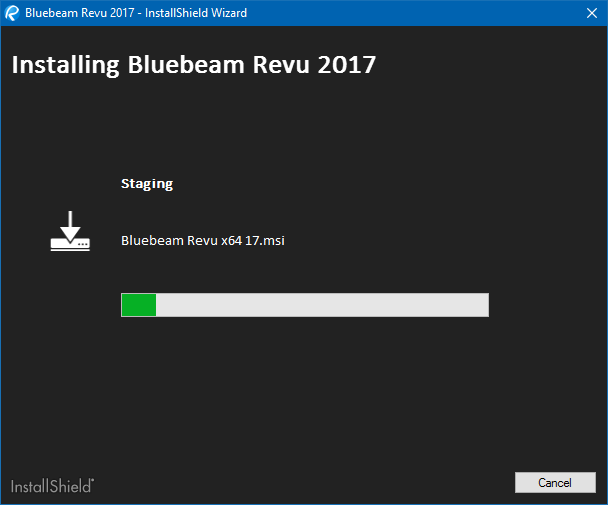
- När registreringsfönstret för Bluebeam visas anger du det serienummer och den produktnyckel som anges på det licenscertifikat som skickades när programvaran köptes och klickar på Registrera.
Alternativt kan du klicka på Använd som testversion om du inte har köpt någon licens ännu eller vill slutföra registreringen senare. Genom att klicka på Avbryt hoppar du över registreringen och testversionen aktiveras.
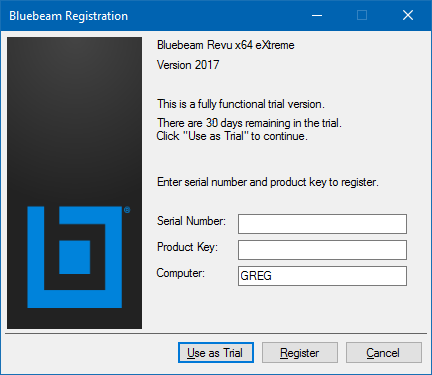
- Klicka på Slutför när den sista installationsdialogrutan visas. Starta inte Revu eller Bluebeam Administrator förrän du har klickat på Slutför och det sista installationsfönstret har stängts.
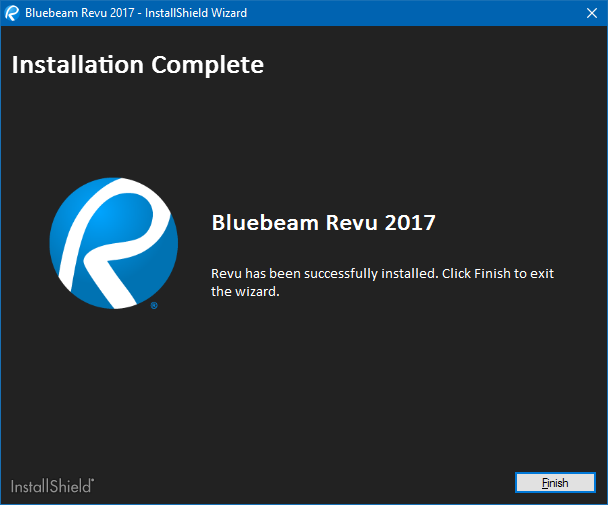
- Installationen kan kräva att Windows startas om. Spara ditt arbete och stäng öppna program innan du klickar på Ja för att starta om Windows.
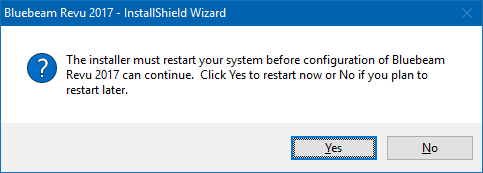
Installationsproblem
Vi har artiklar om vanliga frågor som tar upp olika installationsproblem i förekommande fall. Om du stöter på felmeddelanden under registreringen kan du läsa vår artikel Bluebeam-registreringsfel.
Kontakta oss för frågor om licensiering och registrering eller programvarusupport om problemet kvarstår.
Konfiguration
Revu 21
Revu 20
Revu 2019
Revu 2018
Revu 2017 och tidigare
Installation