Applies to:
- Revu 20
- Revu 2019
- Revu 2018
Jump to other versions:
The Split View feature in Revu makes it easy to compare multiple documents or versions of a document at the same time.
You can activate Split View in the following ways:
- Go to View >
Split Horizontal (Ctrl+H) to split your open tab across a horizontal line.
- Go to View >
Split Vertical (Ctrl+2) to split your open tab across a vertical line.
- Alternatively, these options are also available in the Navigation Bar (F4).
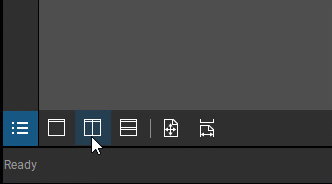
Once you’ve activated Split View, Revu will duplicate your active tab, allowing you to view multiple areas of the same document from different splits.
Detached Split View
- Click-and-drag a tab away from the main Revu window to create a separate window with the selected tab. Alternatively, you can right-click, then select Detach.
- Hold Ctrl while dragging on a document tab to create a duplicate tab in a separate window.
Synchronize Vews
Revu also allows you to sync your panning and zooming across splits. You can enable this function in two ways:
- Go to View > Synchronize Document or Synchronize Page.
- Synchronize Document syncs document pages by page index, so if you’re on page 1 in document A, document B will automatically go to page 1.
- Synchronize Page synchronizes the pages currently being viewed, regardless of page index. This method is best if you are looking at multiple documents, or multiple pages of a single document.
- Toggle this mode by clicking
Synchronize Views in the Status Bar. The button will be highlighted blue while active.
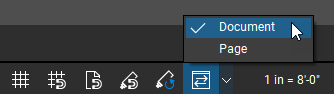 If the Status Bar isn’t visible in your instance of Revu, press Fn+F8.
If the Status Bar isn’t visible in your instance of Revu, press Fn+F8.
Switch Split Orientation
After activating Split View, you can quickly switch between horizontal or vertical splits with Ctrl+I.
This is different from using Split Vertical (Ctrl+2) or Split Horizontal (Ctrl+H). Using one of these functions a second time creates an additional vertical or horizontal split, respectively.
Reset view
Lost your place in your documents? Press Shift+F12,and Revu will reset the view for every split.
Unsplit
Once you’re done with a split, click Unsplit (Ctrl+Shift+2) to remove your active tab from the split view. This is different from closing the tab. The unsplit tab is returned to the original tab row.
Split View Keyboard Shortcuts
Split Vertical (Ctrl+2): Splits the screen vertically.
Split Horizontal(Ctrl+H): Splits the screen horizontally.
Ctrl+Shift+2: Closes the selected split.
- Ctrl+I: Switches between Split Vertical and Split Horizontal.
- Ctrl+1: Switches or moves a document between splits.
- Shift+F12: Returns the view to equally sized splits.
Additional Split View Tips
- You can press Ctrl+Tab to switch your active tab. You can hold Ctrl and press Tab repeatedly to quickly cycle through all of your tabs and splits.
- Hover over a document tab to see a document tab preview. This preview window will display the first page of the document, as well as the file path where the document is saved.
- You can right-click on any document tab to open a context menu containing many of the commands mentioned here, including
Split Horizontal,
Split Vertical, Switch, and Detach.
How-To
Revu 20
Revu 2019
Revu 2018
Interface & Navigation
Other versions of this article
Revu 2017 and older

If you work in the architecture, engineering and construction industry, you often have to compare large numbers of documents at the same time. Revu’s MultiView feature makes this task more manageable.
MultiView turns your monitor into a versatile workspace for any situation. Have you ever wanted to compare two different floorplans, each with two different versions, at the same time? MultiView allows you to do that and much more.
Best of all, MultiView comes with a number of complementary features and shortcuts that make it even easier to work with. Master these, and you’ll be more efficient in no time.
Activating MultiView
There are two main functions that activate MultiView:
Split Horizontal ![]() (Ctrl+H) — splits your open tab across a horizontal line.
(Ctrl+H) — splits your open tab across a horizontal line.
Split Vertical ![]() (Ctrl+2) — splits your open tab across a vertical line.
(Ctrl+2) — splits your open tab across a vertical line.
The buttons for these functions are found in the Command Bar under the Window group, as well as the Navigation Bar. Both of these two functions do the same thing, simply in different layouts. Deciding between them is largely a matter of your monitor’s vertical or horizontal space, the type of document you’re viewing, or personal preference.
Once activated, your screen will look something like this:

Once you have activated the shortcut, Revu will duplicate your active tab, allowing you to view multiple areas of the same document from different splits. To create more splits, simply activate the shortcut again. Revu supports up to sixteen individual splits.
If you need to view multiple documents at once, open a new document. You can then click and drag on the split tabs to arrange them as needed. Tabs may be placed anywhere, including another split.
MultiView Extended
You can even create a separate window by clicking and dragging the tab away from the main Revu window. (Alternatively, you can right-click, then select Detach). Hold down Ctrl while dragging on a document tab to create a duplicate tab in a separate window.
Once detached, these windows may be dragged and resized like any other window. Each window may contain multiple document tabs.
Additional MultiView Features and Shortcuts
Once you have successfully mastered the basics, consider these more advanced tricks:
Synchronize Views
Revu allows you to sync your panning and zooming across splits. This is particularly helpful when you have multiple versions of a document to compare. Toggle this mode by clicking Sync in the Status Bar. The button will be outlined in blue while active.
Switch Split Orientation
After activating MultiView, quickly switch between horizontal or vertical splits with Ctrl+I.
Reset View
Lost your place in your documents? Press Shift+F12 and Revu will reset the view for every split.
Unsplit
Once you’re done with a split, click Unsplit ![]() , or use shortcut Ctrl+Shift+2 to remove your active tab from MultiView.
, or use shortcut Ctrl+Shift+2 to remove your active tab from MultiView.
Switch Tabs to Different Splits
To quickly move your active tab to a different split, hold Ctrl, then press 1 as needed to shift the tab to the desired split. (The tab is shifted over, not copied. It’s like clicking and dragging the tab to another split, only faster.)
You can also right-click on a tab and select Switch to use this command.
Other Helpful Revu Features and Shortcuts
Since many of these features affect the active tab, try using Ctrl+Tab to switch your active tab. If you hold Ctrl and repeatedly press Tab, you can quickly cycle through all of your tabs, even across splits.
Hover over a document tab to see a document tab preview. This preview window will display the first page of the document, as well as the file path where the document is saved.
You can right-click on any document tab to open a context menu containing many of the commands mentioned here, including Split Horizontal ![]() , Split Vertical
, Split Vertical ![]() , Switch, and Detach.
, Switch, and Detach.
On the right side of every tab row, there is a gray arrow and a blue X:
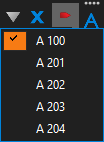
- Click on the gray arrow to display a list of document names within the split.
- Click on the blue X to close the active document tab.
If you use a lot of splits, you may notice that Revu truncates document names in order to save space. Depending on your settings, the document tab will be truncated from either the beginning or end of the file name.
To change this setting, go to Settings ![]() > Preferences
> Preferences ![]() (Ctrl+K) > General > Tab Truncation. Select Start or End from the dropdown menu there.
(Ctrl+K) > General > Tab Truncation. Select Start or End from the dropdown menu there.
How-To
Revu 2017 & Below
Interface & Navigation

