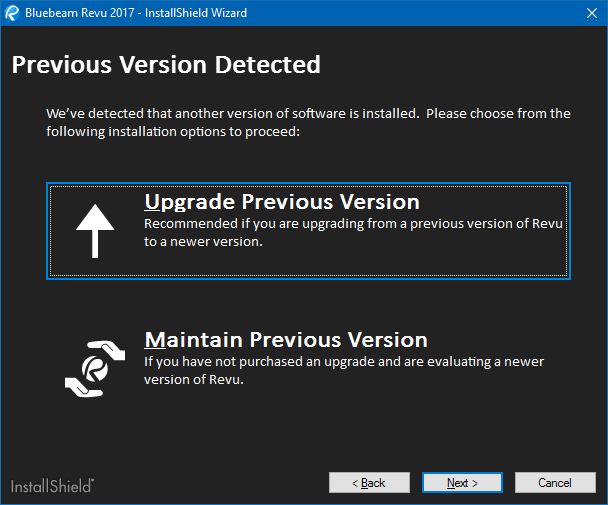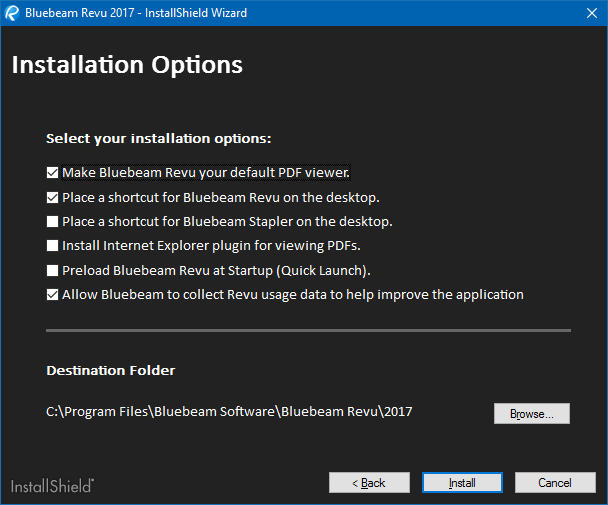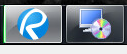This article applies to:
- Revu 21
- Revu 20
- Revu 2019
- Revu 2018
Jump to other versions:
This guide will help you install Revu on a single computer. If you’re an IT Administrator attempting to deploy Revu across multiple computers, see the Revu 21 IT Admin Resources or the Revu 20 & Below IT Admin Resources pages.
Revu 21 automatically installs in Read-only mode if you don’t have an active Bluebeam subscription plan. To register for a free trial of our most comprehensive Bluebeam Plan, click here. If you’ve already installed Revu 20 or below as a trial version, see How to Register Revu.
Pre-installation checklist
- Ensure compatibility and update Windows: Use the Bluebeam Revu Compatibility Chart to confirm that your system is compatible with Revu. Check your Windows updates and complete any pending reboots, as failure to do so may cause issues with the .NET Framework and Revu installations.
- Save your work: Close any running programs, since the system may need to restart before the installation is complete. If you’re a Studio user, check in all Project files and ensure pending Session items have been uploaded to avoid potential data conflicts between versions. Click here for more information on reconciling changes.
Install Revu
To download the Revu 21 installer, go to the Download Center and select Download for Desktop. For Revu 20 & below, visit the Download Archive.
- Open the .exe file you downloaded.
- In the installer, select the desired language and click Next.

- If you’re installing Revu for the first time, follow the prompts in the installer.
- If you already have Revu 2016 or later installed, the installer will prompt you to select one of the following installation options:
- Select Upgrade if you want to update your existing software to the latest version.
- Select Side-by-Side if you want to evaluate a new version of Revu, and you want to keep both instances of Revu on your computer.
You must have a version of Revu that is two generations prior to the version you install. For example, you may only have Revu 2019 or Revu 20 to install Revu 21 side-by-side. Otherwise, the older version of Revu will be uninstalled.

- If you already have Revu 2016 or later installed, the installer will prompt you to select one of the following installation options:
- Select Install.
- Select Finish.
When the installation is complete, you can sign in to Revu 21 with your Bluebeam ID (BBID) or register Revu 20 & below with your serial number and product key.
Troubleshooting
If you’re unable to sign in to Revu 21, click here for steps to troubleshoot. For help with possible errors while registering Revu 20 & below, see Revu registration errors for a list of common solutions.
If an issue persists in Revu 21 or Revu 20, contact us for further installation and registration support.
Other versions of this article
Revu 2017 and older
Summary
Installation Guide: How to install Bluebeam Revu and Vu 2017
Relevant Products
Bluebeam Revu and Vu 2017
Thank you for choosing Bluebeam Revu 2017! This tutorial shows you how to install Revu on your Windows computer.
Although this article shows the installation on Windows 10, the same instructions are applicable in Windows 8.1 and 7 Service Pack 1 with only minor changes.
Downloading Bluebeam Revu
These instructions assume you’ve already downloaded the installation file for Bluebeam Revu. If you haven’t done so, please go to our Downloads & Updates page and download the installer for the edition and software version listed on your license certificate.
![]()
Check Your Windows Updates
Before starting the Revu installation, we highly recommend that you make sure your Windows Updates are current, and that any pending reboots have completed.
Windows 10
To find out if your computer needs to be updated, click the Windows Start button, then Settings and Update & Security. Look for “Your device is up to date.“
Click Restart now if you see a message saying “A restart has been scheduled” or click Install now if updates are available. This must be done in order to complete the Windows Update process.
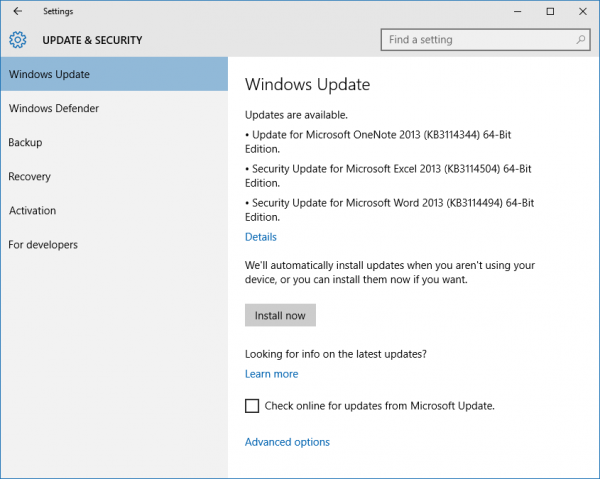
Windows 7
To find out if your computer needs to be updated, click the Windows Start button, type Windows Update and press enter. Look for “Windows is up to date.”
Click Restart now if you see a message saying “The updates were successfully installed” and telling you to “Restart now to finish installing.” This must be done in order to complete the Windows Update process.
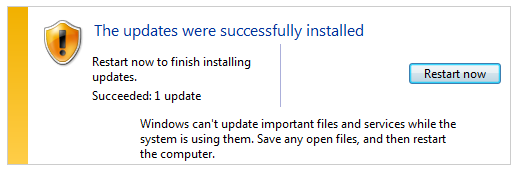
Installing Bluebeam Revu
- Double-click the Bluebeam Revu installation file that you downloaded earlier to start the installation process.
- When the InstallShield Wizard dialog box displays, select the desired language (if it’s different than what’s selected), then click Next.
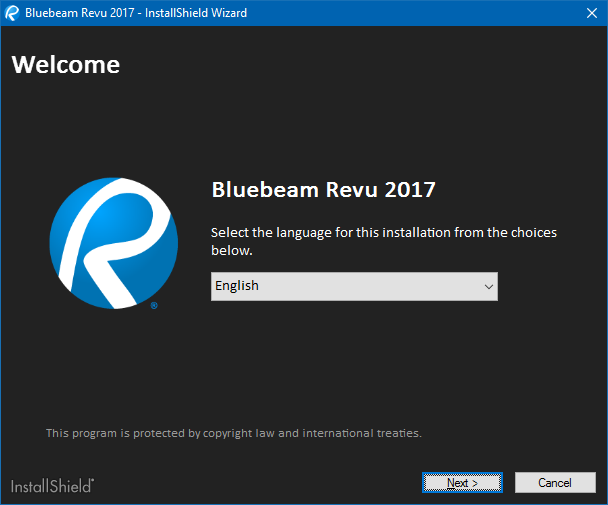
- If Revu 2016 is installed, the Previous Version Detected dialog box will display. Click Upgrade Previous Version if you have upgraded your Revu license to Revu 2017. Click Maintain Previous Version if you haven’t upgraded and are installing Revu 2017 to evaluate the new version before purchasing. Click Next after selecting if you want to Upgrade or Maintain the previous version.
Both options will migrate your existing Revu settings to the newly installed version. - Read through the License Agreement carefully, click “I accept the terms in the license agreement” if you agree to accept, and then click Next.
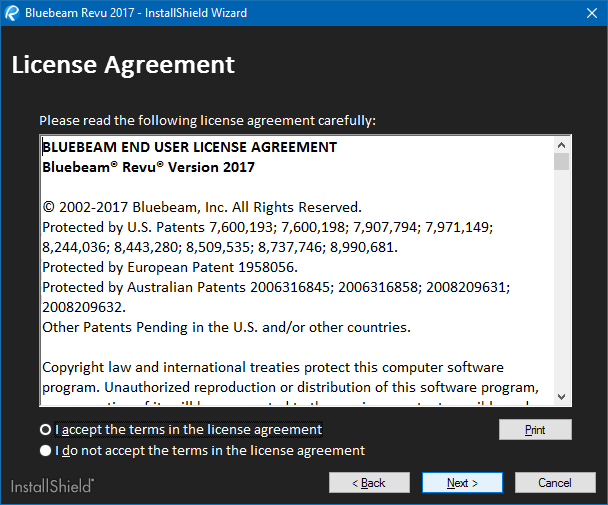
- You may need to choose the product to install by clicking Standard, CAD or eXtreme, and then click Next.
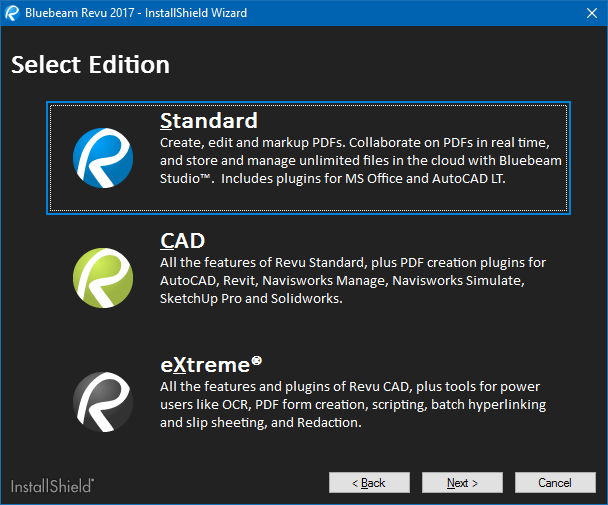
- Select your Install Options: Click Install to accept the default destination folder, then click Next.
If you want to install the software in a different folder, click Browse, select the new location, and then click Next to continue the installation.
- During this part of the process on Windows 8.1 or 7 SP1, Microsoft .NET Framework 4.5.2 will also be installed if .NET version 4.5 or higher isn’t already on the computer. This may take a long time in some cases. Please allow enough time for this to finish.
Revu will not install correctly without .NET Framework 4.5 or higher. - Click Restart Now if you’re prompted to reboot the computer at the end of the .NET Framework installation.
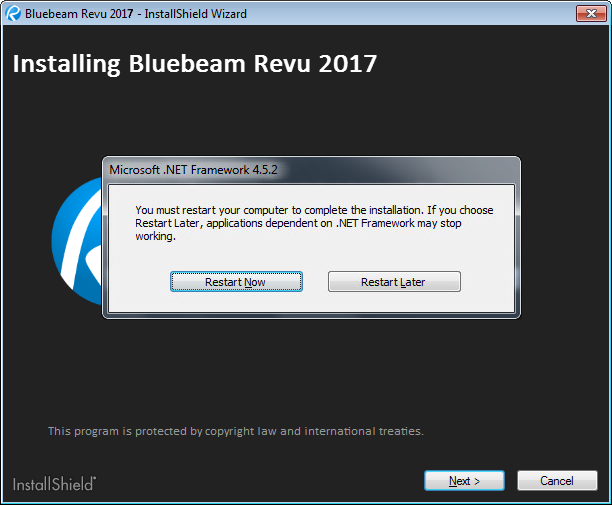
Please allow time for the Revu installation to resume after .NET Framework is installed and Windows restarts. The Revu installation will resume automatically, but only after Windows has fully started and loaded all programs that start with Windows. If Outlook starts, it needs to be closed before the Revu installation can finish.
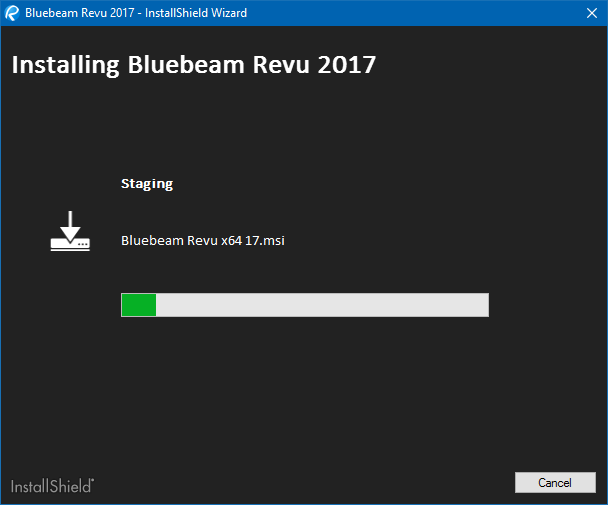
- When the Bluebeam Registration appears, enter the serial and product key listed on the License Certificate that was sent when the software was purchased, and click Register. Alternatively, click Use as Trial if you haven’t purchased a license yet, or would like to complete the registration later. Clicking Cancel skips the registration process and also activates the trial.
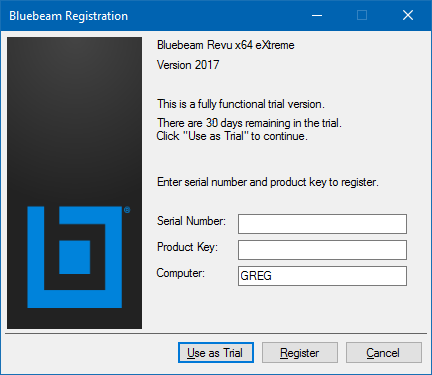
- Click Finish when the final installation dialog appears. Do not start Revu or the Bluebeam Administrator until after clicking Finish and the final installation window closes.
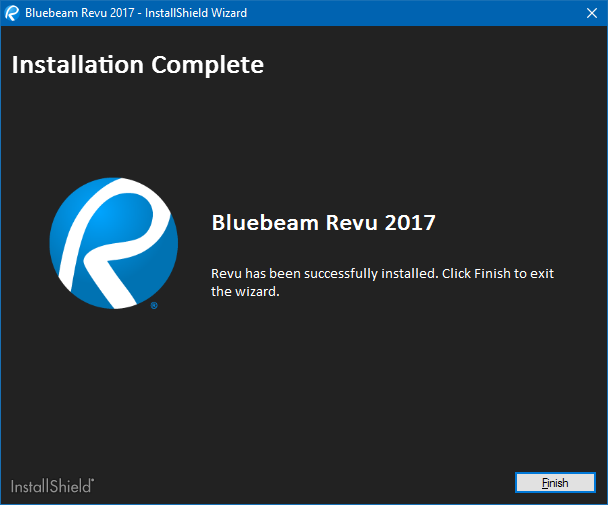
- The installation may require Windows to be restarted. Save your work and close your programs before clicking Yes to restart Windows.
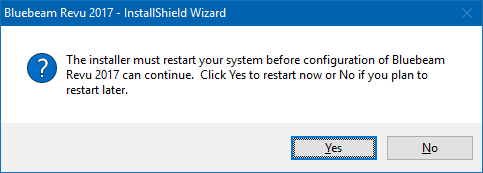
Installation issues
We have FAQ articles covering different installation issues if any of them arise. If you run into any error messages during the registration process please refer to our article on Bluebeam Registration Errors.
If the problem still persists, please contact us for licensing and registration questions or software support.
Setup
Revu 21
Revu 20
Revu 2019
Revu 2018
Revu 2017 & Below
Installation