Bluebeam Revu in a Citrix Environment | Revu 21
This article applies to:
- Revu 21
Jump to other versions:
Introduction
This guide is for IT administrators with a strong understanding of software installation and Citrix administration. It provides guidance on how to configure Revu 21 in a Citrix virtual environment.
You can find details about Revu 21 deployment and administration on the IT Admin Resources page.
Compatibility
Revu 21 is compatible with Citrix Virtual Apps and Desktops 2203 LTSR. See the Revu Citrix Ready page for the full list of certified applications.
The Revu application (Revu.exe) is the only certified component of the Revu suite for Citrix installation. Other parts such as plugins and the Bluebeam printer are usable but not officially supported.
When Revu is used on a virtual machine (VM), all features, including PDF creation and application plugins, function as on a physical system. In a published or shared application environment, extra steps are required to enable and manage processes outside of Revu.
Please see the Revu Compatibility & System Requirements for additional hardware and software requirements.
Installation
To learn how to add Revu 21 in Citrix Virtual Apps and Desktops, see the Citrix documentation.
A note on non-persistent environments
As a best practice, users should sign out of Revu before shutting down their VM. However, administrators can build a batch script (.bat) or PowerShell script (.ps1) into the VM’s golden image that allows a user’s Revu entitlement to release before the VM is destroyed.
The basic script is as follows:
Batch file: "C:\Program Files\Bluebeam Software\Bluebeam Revu\21\Revu\Revu.exe" /logout
PowerShell: & "C:\Program Files\Bluebeam Software\Bluebeam Revu\21\Revu\Revu.exe" /logout
The script must be ran under the User Configuration for the local machine’s Group Policy. To learn how to apply the script in Windows, see the instructions from Microsoft.
When the user shuts down their VM without logging out of Revu, the script will log them out before the VM is destroyed.
Files and Folders Used by Revu
Revu installs its files to fixed folder destinations that you can’t change.
Revu installs to the following folders:
-
Program Files\Bluebeam Software\Bluebeam Revu\21\
-
Program Files\Common Files\Bluebeam Software\21\
-
ProgramData\Bluebeam Software\Bluebeam Revu\21\
On a physical machine, Revu saves files in several locations that store customizations to the Revu interface, custom tools, and cached files to improve performance and reduce internet bandwidth. Studio Projects store the work-in-progress of checked-out files.
In a Citrix environment, these settings should be stored in a user’s folder on the server to provide a persistent environment for the user. This will help prevent any work or settings from being lost.
User Settings & Preferences
Profiles provide an easy way to store a user’s favorite toolbars, menus, and other display settings within Revu. Default and custom tool sets store a user’s most frequently used tools and symbols for easy access.
Profiles, configuration files, and the “Recents” list are stored in the following folder(s):
C:\Users\<User Name>\AppData\Roaming\Bluebeam Software\Revu\21\
Custom tool sets for your environment can also be stored in a central location so they can be accessed by all users. See Using Shared Profiles on a Network Location in the Revu Administration Guide for more information.
Reset the Revu settings
Revu settings can be reset to their defaults. After you reset the settings, Revu will restore its default profiles and tool sets the next time it starts.
In a VM, a user’s settings can be returned to the default using the Admin tab in Bluebeam Preferences.
In a virtual app environment, deleting or renaming the following folder will reset Revu settings:
%AppData%\Bluebeam Software\Revu
Custom tool sets and profiles can be backed up by copying them before they’re deleted. For other methods that restore Revu to its default settings, see the Bluebeam Administration Guide.
Log and Temporary Files
Revu log and temporary files are written to a folder in the following temp folder(s):
%TEMP%\Bluebeam Software\
or
C:\Users\<user_name>\AppData\Local\Temp\Bluebeam Software\
When you export from Revu to external formats, like Microsoft Word or Microsoft Excel, Revu writes temporary files to:
%TEMP%\
Recovery Files
Revu stores recovery files in the following folder:
%TEMP%\Bluebeam Software\Revu\
Files in this folder allow unsaved work to be recovered if Revu closes unexpectedly. This folder should be maintained in the user’s folder on the server to enable crash recovery.
Sets Cached Files
Revu creates cached files for Sets thumbnails in the following folder:
%TEMP%\Bluebeam Software\Revu\
Revu requires these files to build the thumbnails for Sets. To learn more about Sets in Revu, see Working with Sets.
Bluebeam Studio File Caching
Studio Sessions and Projects store files in the following folder:
%LocalAppData%\Revu\
Revu saves network bandwidth and lets users work offline by storing copies of Project and Session files locally. These files need to be stored in a persistent location in the user’s environment so that they remain accessible between Revu sessions.
Sessions store pending updates for offline files. The markup information is then uploaded to Studio the next time the user goes online. Projects store locally-saved changes for checked-out files, which are uploaded to Studio when the server copy is updated.
To learn more about Studio offline functionality, see Working with Files in Studio Offline.
Hardware Rendering
By default, Revu 21 installs with its Rendering Engine mode set to Hardware. GPU hardware must be present on the server to utilize the hardware rendering mode. If Hardware is selected, but there’s no GPU to use, Revu will display the following error when trying to render a PDF:
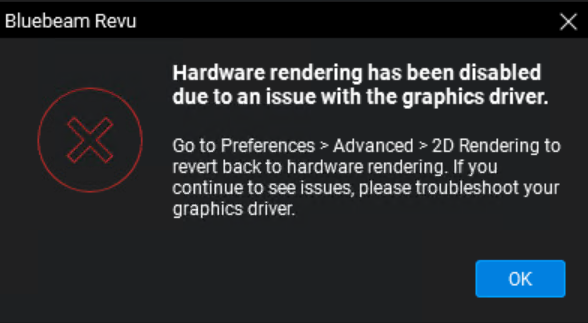
After you select OK in the error above, Revu will set the Rendering Engine mode to Software.
Until you set 2D rendering to Hardware on the Citrix server, Citrix Virtual Apps users may experience the above error message whenever they open a file on their instance of Revu. Citrix Virtual Desktops users may only see the message once because the Rendering Engine preference will be saved in the user’s Revu settings.
If you want to set the default rendering engine to Software, refer to the Deployment Guide for details on pushing out Revu preferences.
Users can also change the Rendering Engine mode themselves. The Rendering Engine will need to be changed for both 2D Rendering and 3D Rendering. To do this:
- Select Revu > Preferences.
- On the left sidebar, select Advanced.
- Under 2D Rendering, use the Rendering Engine dropdown menu to choose a rendering mode.
- Select the 3D Rendering tab.
- Use the Rendering Engine dropdown menu to choose a rendering mode.
Bluebeam PDF printer and plugins
The Bluebeam PDF printer and plugins for Microsoft Office can be used to create PDFs.
The Bluebeam PDF printer and plugins create temporary files during the creation process. The user must have permissions to the following locations so PDFs can be created.
Bluebeam PDF printer:
%AllUsersProfile%\Bluebeam Software\Print Jobs\
or
C:\Users\All Users\Bluebeam Software\Print Jobs\
Office plugins:
%TEMP%\Bluebeam Software\
Published Desktop
When running Revu as part of a published desktop, all features – such as PDF creation and application plugins – operate and behave in the same way as when installed on a physical system.
Published Application
When running in a Citrix published application environment, the Revu application (Revu.exe) is the only application in the Revu suite that is certified. Additional steps need to be taken to enable and manage processes outside of the Revu application, such as PDF creation via the Bluebeam PDF printer and plugins for Microsoft Office.
Plugins for Microsoft Office
The plugins for Word, Excel, PowerPoint, and Outlook can be used in a published app environment if Office and Revu are both installed on the same server. However, as stated above, these extensions are not officially supported.
How to enable the PDF Printer
The Bluebeam PDF printer and some versions of the plugins for Microsoft Office rely on the Print Monitor (BBPrint.exe), which is a separate application that runs in the background when Revu is installed on a traditional desktop system. In a published app environment, the BBPrint.exe application must be running and available to the application using the printer or plugin.
You can start an instance of BBPrint in one of the following ways:
Start BBPrint with the published application
You can use a script that starts when a user launches a published application. For example, point the command line for the published application (in this example, PowerPoint) to a .bat file containing commands to launch BBPrint.exe and the application.
Below are examples that show how to start different versions of PowerPoint with BBPrint.exe:
Revu 20 and PowerPoint 2016:
start "PrintMon" "C:\Program Files\Bluebeam Software\Bluebeam Revu\21\Revu\BBPrint.exe"
start "PowerPoint" "C:\Program Files\Microsoft Office\Office16\PowerPnt.exe"
Start BBPrint in a Login Script
Another option is to start BBPrint.exe as part of a user’s login script so that BBPrint, the Bluebeam PDF printer, and any plugins are always available.
You can configure and manage a server in many ways, so no single way will work for every use case. These suggestions are meant to educate server administrators about how the printer and plugins work so you can implement the best solution for your environment.
How to disable plugins for Microsoft Office for Non-Bluebeam Users
You can disable Revu plugins for Citrix users who should have access to Microsoft Office, but not have access to Revu plugins. To stop the plugins from loading, block the user’s read access to the following registry keys:
Office 32-bit and 64-bit
Word:
HKEY_LOCAL_MACHINE\SOFTWARE\Classes\WOW6432Node\CLSID\{A60EF190-192B-42CE-A5B3-40935DD420}\ InprocServer32
Excel:
HKEY_LOCAL_MACHINE\SOFTWARE\Classes\WOW6432Node\CLSID\{B5352C6B-5F84-4A81-A7F5-C63A836920}\InprocServer32
PowerPoint:
HKEY_LOCAL_MACHINE\SOFTWARE\Classes\WOW6432Node\CLSID\{26CE225D-AA52-4337-B8D4-3089C03120}\InprocServer32
Outlook:
HKEY_LOCAL_MACHINE\SOFTWARE\Classes\WOW6432Node\CLSID\{D00818B2-EB9F-4D2C-8F53-75413C9B20}\InprocServer32
Office 64-bit
Word:
HKEY_LOCAL_MACHINE\SOFTWARE\Classes\CLSID\{A60EF190-192B-42CE-A5B3-40935DD420}\ InprocServer32
Excel:
HKEY_LOCAL_MACHINE\SOFTWARE\Classes\CLSID\{B5352C6B-5F84-4A81-A7F5-C63A836920}\InprocServer32
HKEY_LOCAL_MACHINE\SOFTWARE\Classes\CLSID\{26CE225D-AA52-4337-B8D4-3089C03120}\InprocServer32
Outlook:
HKEY_LOCAL_MACHINE\SOFTWARE\Classes\CLSID\{D00818B2-EB9F-4D2C-8F53-75413C9B20}\InprocServer32
RDP (Remote Desktop Protocol) and other virtual environments
Renaming the default Bluebeam PDF printer name under the Printers & Scanners menu is not supported. If the name is edited, and a user attempts to print, Revu won’t be able to find the printer. The Bluebeam PDF printer will then attempt to reinstall, and the printer name will be reverted to its default.
In the case of an RDP session, it’s best to use the default Printer Redirection if the user needs to select between printing directly on the RDP session machine or their local/host machine.
Setup
Revu 21
Deployment
