Applies to:
- Revu 21
Overview
With the Revu 21.0.30 update, Bluebeam now supports files secured via Microsoft Information Protection (MIP). Also known as Microsoft Purview, MIP is an integrated document security system compatible with Microsoft 365 environments. With MIP, company data remains protected internally and externally, including but not limited to the following locations:
- Microsoft 365 apps (e.g., Word, PowerPoint, Excel, Outlook)
- Services (e.g., Microsoft Teams, SharePoint, Exchange, Power BI)
- On-premises locations (e.g., SharePoint Server, on-premises files shares)
- Third-party apps and services (e.g., Box and Dropbox)
- Devices
MIP uses sensitivity labels to apply different levels of security to documents, and these sensitivity labels are managed through the Microsoft Purview compliance portal. When applying MIP sensitivity labels, your organization gains access to the benefits listed below.
- Scope: Determine what kind of content is protected (i.e., files, emails, groups).
- Encryption: Decide whether or not to encrypt protected content.
- Content markings: Add informational headers, footers, watermarks, timestamps, etc.
- Sharing: Choose who can see the content outside the organization.
- Auto-labeling: Enforce sensitivity labeling for new content.
To learn more and see MIP in action, click here.
MIP + Revu
After downloading and installing Revu 21.0.30, users can open MIP-secured files in Revu and Studio. Because these documents are secured, many tools and menu items will appear grayed out, providing a read-only experience for PDFs.
To successfully open an MIP-secured PDF, Revu must be configured to access sensitivity label information from your Microsoft Purview setup.
MIP Access + Permission
If MIP is configured in your Revu preferences, you’ll be prompted to sign in with your Entra ID tenant credentials upon opening an MIP-secured document in Revu.
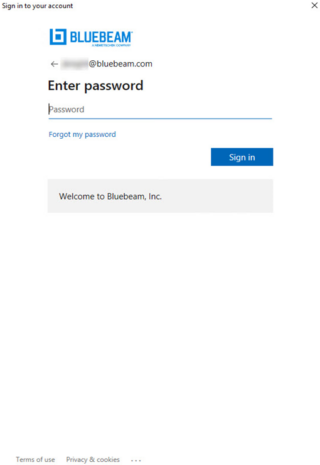
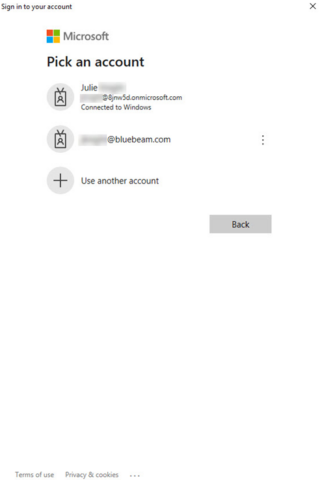
MIP Configured + No Azure Directory Account
When MIP is configured in your Revu preferences, but your account isn’t included in the tenant Azure Directory, Microsoft won’t authenticate your account. After opening an MIP-secured PDF in Revu and entering your login credentials, you’ll encounter the following message:

If the error persists, contact your IT department to add your account to the Microsoft Azure Directory.
No MIP Access
If MIP isn’t configured in your Revu preferences, you’ll encounter an error message and won’t be able to open an MIP-secured PDF in Revu. Additionally, you may receive this error if you don’t have permissions to view the file or your Entra ID credentials are incorrect. To troubleshoot, please contact your IT services team or jump to Create MIP Registry Key.
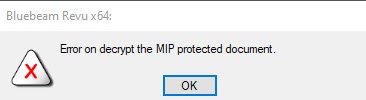
Create MIP Registry Key
Once a user updates to Revu 21.0.30, a new MIP Config tab becomes available in Revu > Preferences.
 The App Name and IDs shown in the MIP Config tab are read by the Windows Registry under HKEY_LOCAL_MACHINE. When these fields are blank, this means MIP hasn’t been fully configured with Revu yet.
The App Name and IDs shown in the MIP Config tab are read by the Windows Registry under HKEY_LOCAL_MACHINE. When these fields are blank, this means MIP hasn’t been fully configured with Revu yet.
- In Windows, open the Registry Editor.
- Navigate to the following path:
Computer\HKEY_LOCAL_MACHINE\SOFTWARE\Bluebeam Software\21\
- Right-click the 21 folder and select New > Key.
- Rename the new key MIP.
- Add the following values to the MIP key:
- AppName: the user’s MIP AppName value. The App ID should match the App/Client ID in Microsoft Entra ID (formerly Azure Active Directory).
- ClientID: a GUID that should be provided by an IT professional.
- TenantID: another GUID that should be provided by an IT professional.
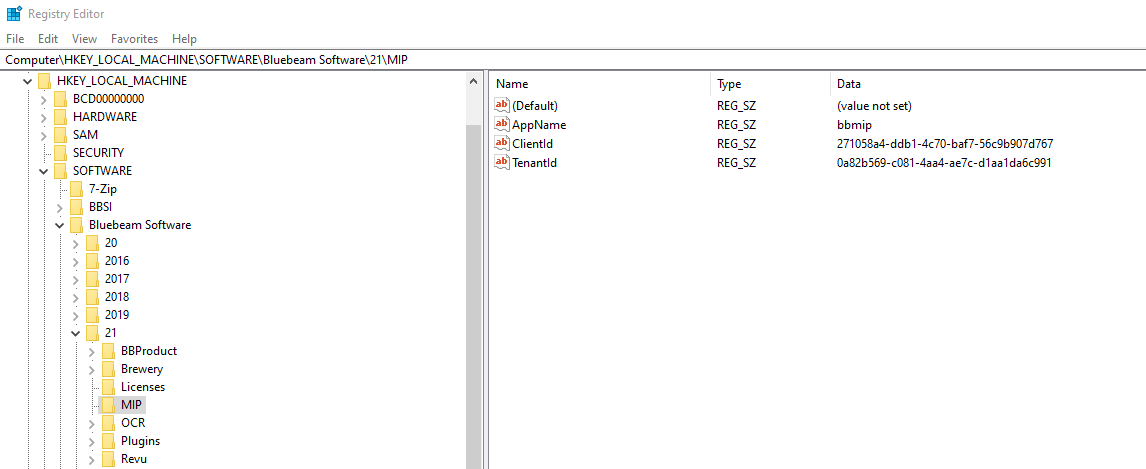
- Reopen Revu. The MIP Config tab in Revu >
Preferences should display the settings needed to open an MIP-protected PDF.
IT Resources
Want to learn more about deploying MIP for your organization’s Revu users? Check out the additional resources below.
- Microsoft Purview setup guides: Access helpful resources for deploying Microsoft Purview for users.
- Microsoft Purview (formerly Azure Purview) deployment best practices: Learn best practices for deploying Microsoft Purview to include in your deployment checklist.
- Bluebeam Revu 21 Deployment Guide: Provides examples of registry key scripts.
- Deploy an information protection solution with Microsoft Purview: Includes licensing requirements and training resources for MIP/MPIP.
- Quickstart: Register an application with the Microsoft identity platform: Offers steps for configuring MIP and registering an Entra ID application account, which is required for MIP end user access.
- Learn about sensitivity labels: Provides more information about the sensitivy labels built into MIP.
Revu 21
Troubleshooting
How-To
