Applies to:
- Revu for Mac 1
If you work in the architecture, engineering and construction industry, you often have to compare large numbers of documents at the same time. Bluebeam Revu for Mac’s MultiView feature makes this task more manageable.
MultiView turns your monitor into a versatile workspace for any situation. Have you ever wanted to compare two different floorplans, each with two different versions, at the same time? MultiView allows you to do that and much more.
Best of all, MultiView comes with a number of complementary features and shortcuts that make it even easier to work with. Master these, and you’ll be more efficient in no time.
Activating MultiView
There are two main functions that activate MultiView:
Split Horizontal ![]() (Command+Ctrl+H) – splits your open tab across a horizontal line.
(Command+Ctrl+H) – splits your open tab across a horizontal line.
Split Vertical ![]() (Command+Shift+2) – splits your open tab across a vertical line.
(Command+Shift+2) – splits your open tab across a vertical line.
The buttons for these functions are found in the Command Bar under the Window group, as well as the Navigation Bar. Both of these two functions do the same thing, simply in different layouts. Deciding between them is largely a matter of your monitor’s vertical or horizontal space, the type of document you’re viewing, or personal preference.
Once activated, your screen will look something like this:
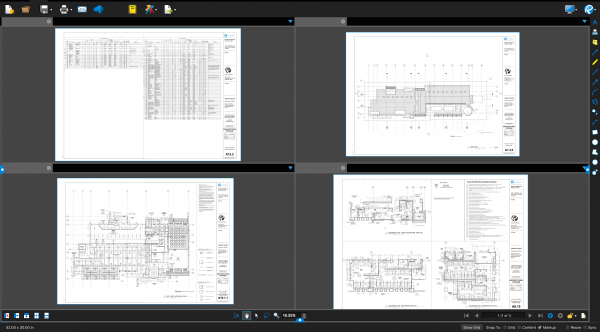
Once you have activated the shortcut, Revu for Mac will duplicate your active tab, allowing you to view multiple areas of the same document from different splits. To create more splits, simply activate the shortcut again. Revu for Mac supports up to sixteen individual splits.
If you need to view multiple documents at once, open a new document. You can then click and drag on the split tabs to arrange them as needed. Tabs may be placed anywhere, including another split.
MultiView Extended
You can even create a separate window by clicking and dragging the tab away from the main Revu window.

Once detached, these windows may be dragged and resized like any other window. Each window may contain multiple document tabs.
Additional MultiView Features and Shortcuts
Once you have successfully mastered the basics, consider these more advanced tricks:
Synchronize Views
Revu allows you to sync your panning and zooming across splits. This is particularly helpful when you have multiple versions of a document to compare. Toggle this mode by clicking Sync in the Status Bar. The button will be outlined in blue while active.
Unsplit
Once you’re done with a split, click Unsplit ![]() , or use shortcut Command+Shift+2 to remove your active tab from MultiView.
, or use shortcut Command+Shift+2 to remove your active tab from MultiView.
Tab List
On the right side of every tab row, there is a blue arrow. Click on this arrow to display a list of tabs in the split. Click on one of these names to switch to it.
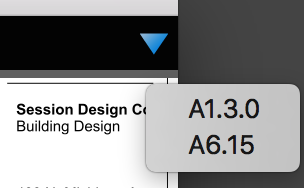
How-To
Revu for Mac 1
Preferences
Interface & Navigation
