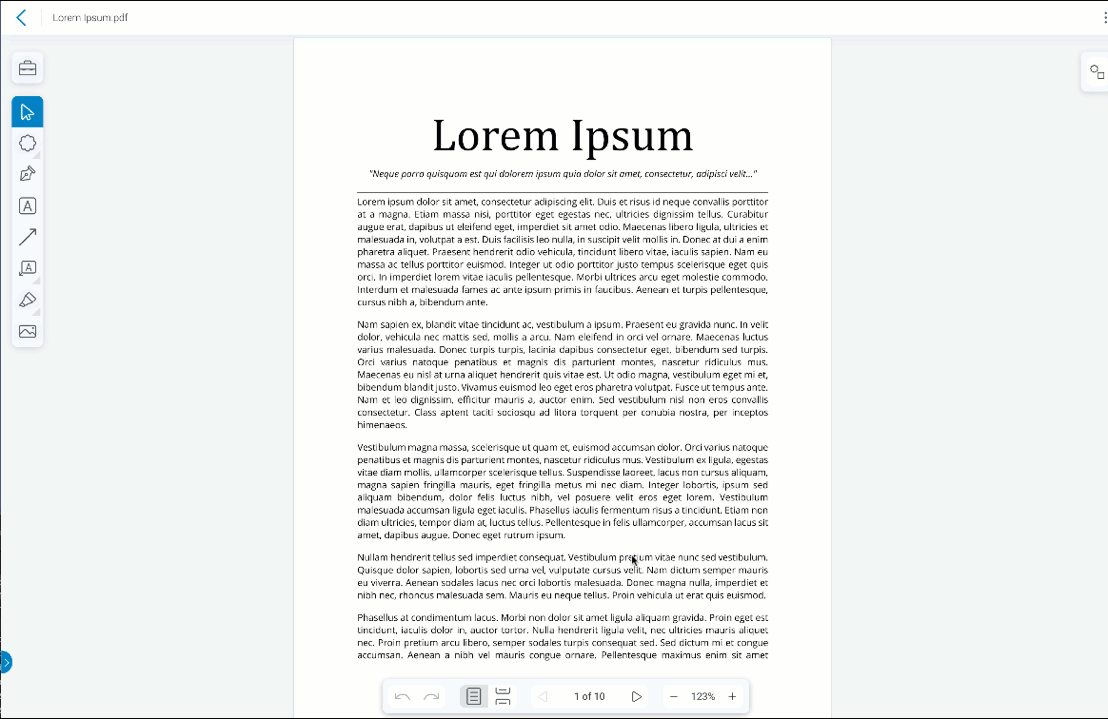This article applies to:
- Bluebeam Cloud — Web
In Bluebeam Cloud, you can add markups to uploaded PDFs from either Drawings or Documents in the left navigation panel. To open a drawing and access the Markup Editor, double-click a file thumbnail.
Markup tools
Diagonal arrows in the markup tool options indicate you can access several tools within one button. Click and hold the button to see all markup tool options available from the button. To enable Reuse, select a markup tool a second time, and the color changes from blue to gray. When you enable Reuse, the same markup can be added to the PDF without reselecting the tool.
Certain custom markups are either unsupported or only partially supported in Bluebeam Cloud. For more information, see Markup Compatibility in Bluebeam Cloud.
The Tool Chest
If you’ve placed custom markups in a PDF, you can store them in the Tool Chest for later use. To add an item to your Tool Chest, right-click the markup and select Add to Tool Chest. You can also send your Revu 21 Tool Chest to Bluebeam Cloud. For more information see How to send Revu 21 tools sets to Bluebeam Cloud.
The Select tool
The Select tool allows you to move and edit the markups in your PDF. Click a markup to select it, click-and-drag to move it, or right-click for additional options.
When you select a markup in a drawing, the Markup Toolbar appears and allows you to customize the appearance of the selected markup. The options available will be different depending on the type of markup selected.
Cloud and Cloud+
These tools, found under the Cloud and Callout icons respectively, are generally used to call out or emphasize an area of your PDF. To place them, you can either click the PDF to create each point of your markup, or you can click and drag to create a rectangle. If you click to create points, you can finish the shape either by clicking on the initial point, or by double-clicking anywhere in the PDF.
Vector Pen
The Vector Pen works similarly to the Cloud tools; you can either click and drag to create a rectangle or place individual points to create a shape. If you click to create points, you can finish the shape either by clicking on the initial point, or by double-clicking anywhere in the PDF.
Text
The Text tool places text directly in your document. To change your text’s font, color, size, opacity, etc., select your markup with the Select tool and use the options in the Markup Editor.
Arrow and Callout
To place these tools, click your PDF once where you want like your arrow tip to appear, and again where you want to place the line’s other endpoint. You can change both tips’ ends in the Markup Editor.
Highlighter
If the text in your PDF has been processed for Optical Character Recognition (OCR), the Highlighter tool will automatically be placed over the text you select, and can stretch across multiple lines. If Bluebeam Cloud doesn’t recognize the text in your PDF, this tool will follow the shape you make with your cursor.
Image
Use this markup to place an image into your PDF. Once you select the Image icon, choose an image from your device, then click and drag to place the image in your PDF. You can also move, resize, and rotate your image after you’ve placed it.
Pages sidebar
Click the blue tab in the lower left to reveal the Pages sidebar, where you can preview and navigate to different pages of your PDF.
Markups panel
In the top right corner, you will find the Markups icon that contains a list of all the markups created. You can reply and leave a comment or change the status of any markups from the list. The list can be sorted to your preference using the Sort icon and selecting an option. Click See Details under each item to see details regarding the date, author, contents, and location for each markup. To find more information on how to change the status of each markup here.