Applies to:
- Revu 20
- Revu 2019
Jump to other versions:
When placing markups on documents that contain viewports or different scales of measurement, it’s important that your markups are sized proportionally to the scale you are working with. Using the Dynamic Tool Set Scaler, you can place correctly-scaled markups on your calibrated drawings without having to manually adjust the size of your markups each time.

Solution
You’ll need to make sure your drawing and any applicable viewports are calibrated before working with the Dynamic Tool Set Scaler.
Once you’ve calibrated your drawing:
- Go to the Tool Chest
and select your desired tool set.
- At the top right corner of your tool set, click the gear
and select Set Scale
. The Dynamic Tool Set Scaler dialog box appears.
- Select Calibrate
. The Calibrate dialog box appears.
If you already know the scale of your drawing, selecting Inputallows you to enter a preset scale for your toolset.
- Click OK. Find a known length on your drawing and click to select a start point and endpoint for your measurement. A line will be drawn between the two points.

- Enter the known length between the two points.

- Click Apply Scale.
Once you’ve finished setting the scale, the Set Scale ![]() icon appears highlighted in blue. This signifies that the Dynamic Tool Set Scaler is now active and will dynamically resize your markups based on the calibrated values of your drawing and/or viewports.
icon appears highlighted in blue. This signifies that the Dynamic Tool Set Scaler is now active and will dynamically resize your markups based on the calibrated values of your drawing and/or viewports.
How-To
Revu 2019
Markup
Measurement
Revu 20
Other versions of this article
Revu 2018
When placing markups on documents that contain viewports or different scales of measurement, it’s important that your markups are sized proportionally to the scale you are working with. Using the Dynamic Tool Set Scalar, you can place correctly-scaled markups on your calibrated drawings without having to manually adjust the size of your markups each time.

Solution
You’ll need to make sure your drawing and any applicable viewports are calibrated before working with the Dynamic Tool Set Scalar.
Once you’ve calibrated your drawing:
- Go to the Tool Chest
and select your desired tool set.
- At the top right corner of your tool set, click the gear
and select Set Scale
. The Dynamic Tool Set Scaler dialog box appears.
- Select Calibrate
. The Calibrate dialog box appears.
If you already know the scale of your drawing, selecting Inputallows you to enter a preset scale for your toolset.
- Click OK. Find a known length on your drawing and click to select a start point and endpoint for your measurement. A line will be drawn between the two points.

- Enter the known length between the two points.

- Click Apply Scale.
Once you’ve finished setting the scale, the Set Scale ![]() icon appears highlighted in blue. This signifies that the Dynamic Tool Set Scaler is now active and will dynamically resize your markups based on the calibrated values of your drawing and/or viewports.
icon appears highlighted in blue. This signifies that the Dynamic Tool Set Scaler is now active and will dynamically resize your markups based on the calibrated values of your drawing and/or viewports.
How-To
Revu 2018
Markup
Measurement
Revu 2017 and older
Relevant Product
Bluebeam Revu
Have you ever added markups to a document that contained different scales or viewports and wondered how to proportionally re-size them? Well, we have some good news! One of the new features implemented in Revu 2015 is the Dynamic Tool Set Scaler, which lets you place correctly scaled markups on your calibrated drawings based on the relationship between the scale of the tool set and the document.
To show you what this looks like, the following screenshots use the example of an armchair symbol. In the image on the left, you’ll notice the armchair is too big for the room, while in the second screenshot, the Scaler has re-sized the markup in proportion to everything else in the drawing.
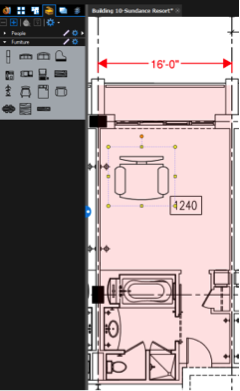

One of the best things about this feature is that once a tool set has been calibrated, the Scaler will dynamically re-size the markups to match the scale of the calibrated document you’re working on. In fact, if the page contains multiple areas with different scales, the markups will also re-size based on calibration values in the viewports.
So How Does it Work?
We do have a Dynamic Tool Set Scaler video and help article covering all this in more detail, but once you’ve calibrated your drawing, you’ll need to scale any tool sets you want to use. To do this, click the ![]() gear in the upper-right section of a tool set, and select Set Scale.
gear in the upper-right section of a tool set, and select Set Scale.

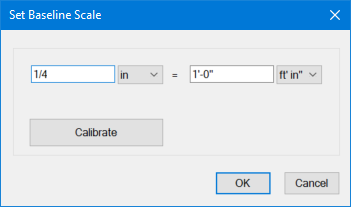
Once you’ve finished setting the scale, a ![]() ruler icon will appear with an orange square around it next to the
ruler icon will appear with an orange square around it next to the ![]() gear. This signifies that the Dynamic Tool Set Scaler is now active, and you can switch it off by clicking the icon. At that point the orange square disappears and the markups will work in the normal manner.
gear. This signifies that the Dynamic Tool Set Scaler is now active, and you can switch it off by clicking the icon. At that point the orange square disappears and the markups will work in the normal manner.
![]()
How-To
Revu 2017 & Below
Markup
Measurement
Measurement
Use the Dynamic Tool Set Scaler to automatically adjust the size of markups to fit the scale of the drawing or viewport.

