This article applies to:
- Revu 20
- Revu 2019
- Revu 2018
Jump to other versions:
In this installment of our FAQ series Customizing Bluebeam Revu, we’ll take a look at the Main Workspace and Menu Bar.
The Main Workspace
The Main Workspace refers to the center area of the Revu interface where your file is displayed. When no files are open in Revu, the Main Workspace is a light-gray area.
In conjunction with the Navigation and Status Bars, the Main Workspace offers powerful features for viewing and manipulating PDFs.
You can change the way your files are presented with MultiView, MultiView Extended, and Presentation view. MultiView splits the Main Workspace horizontally or vertically, while MultiView Extended creates a separate workspace for each file.
Presentation mode (Ctrl+Enter) mode displays your multi-page PDF without the Revu interface, similar to a slideshow. You can move back and forth between pages using the up and down arrow keys on your keyboard, or the left and right buttons on your mouse (left-click for forward, right-click for back). This is different from Full Screen view (F11), which displays an image of the PDF instead of the actual document.
The Menu Bar
The Menu Bar resides at the very top of the interface. From left to right the menus are:
Revu File Edit View Document Batch Tools Window Help
When you click on any of the names, a drop-down menu will appear. Here is a brief overview of what you can find in each group:
Revu: Change Preferences, customize keyboard shortcuts, change your Profile, switch between Markup and View mode, learn about Revu workflows and access Bluebeam Administrator, among other things.
File: Open and create PDFs.
Edit: Access Undo and Redo, the clipboard, cursor types and text review markups.
View: Change the way PDFs are presented and interacted with.
Document: Edit page format, compare documents, OCR (eXtreme only) and other related options.
Batch: Apply options from the Document menu to multiple files, or create a Summary of all markups in a document.
Tools: Access all markups, Measurement tools, Toolbars and Stamps.
Window: Change the presentation of documents or the Revu interface. Access all Panels and open the Revu WebTab.
Help: The Help group has a number of options in case you get stuck:
- If you want to learn more about Revu’s features, click on Revu Help to look up in-depth information about features, functions and more.
- If you have a serious issue that you can’t fix, click on Technical Support to get help directly from Bluebeam. This will open a draft in your default email application with your Revu log files attached. Your log files and a detailed description of your problem will allow our Technical Support team to diagnose the issue as quickly as possible.
- If you’re having trouble registering Revu or another license issue, click on Licensing and Registration. Please include your log files and a detailed description of your problem in the email.
- Click Product Updates to ensure that you are using the latest version of Revu.
More information
This article is part of the Customizing Bluebeam Revu series:
| Introduction | General Preferences |
| Panels | Main Workspace and Menu Bar |
| Navigation and Status Bars | Toolbars |
See also:
- Getting Around the Interface – Learn how to navigate Revu’s interface.
- Tutorial Videos – Browse our in-depth tutorial videos on Revu features and workflows.
- Revu Help – Complete documentation of all Revu features and functions.
Other versions of this article
Revu 2017 and older
In this installment of our FAQ Series on Customizing the Revu User Interface, we’ll take a look at the Main Workspace and Command Bar (Revu menus).
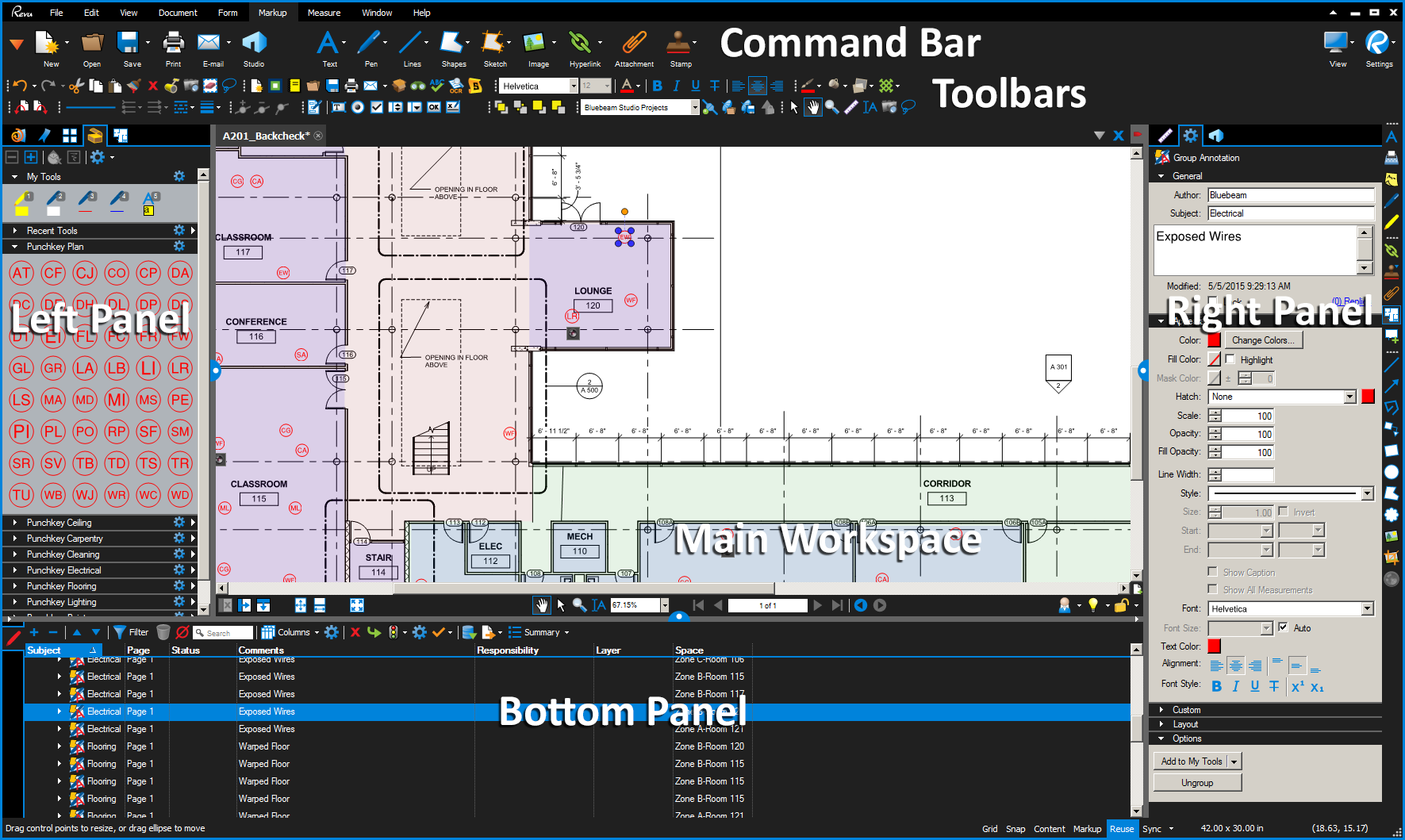
Main Workspace
In conjunction with the Navigation and Status Bars, the Main Workspace offers powerful features for viewing and manipulating your PDF’s, and customizing the way multiple documents are displayed using MultiView, MultiView Extended, and Presentation Mode.
MultiView lets you split the Main Workspace horizontally or vertically, while MultiView Extended lets you create a separate Workspace for each file by dragging Document Tabs your additional monitors.
Presentation Mode displays your PDF as a slide-show, and you can move back and forth between pages using the arrow keys on your keyboard. This is different from Full Screen Mode, in that it displays an image of the PDF instead of the actual document.
Command Bar
The Command Bar contains the Revu menus or Command Bar Groups (File, Edit,View, Document, Markup, Measure, Window, Help, Settings, and Form).
This area of the Revu interface features three groups of icons going from left to right. The first two are located immediately below the menu or Command Group names, while the third group is on the right side of the Command Bar.

The first group on the left is for the Global Commands, which contains some of the more frequently used functions.

The last group on the right is the Settings Group, which offers various options for displaying your open documents, as well as other settings, such as those found in the Revu Preferences.

These groups will always be there regardless of the Command Group you’ve chosen, while the icons in the middle of the Command Bar will change based on the selected Command Group (File, Edit, View, Document, Form, Markup, Measure, Window, or Help).
Hiding and Revealing the Command Bar
If you need more space to view your documents, you can hide the Command Bar by pressing the F9 key. Pressing the F9 key again makes it visible, which comes in handy if you’ve accidentally hidden it.
A list of Revu keyboard shortcuts is available in the Revu Help menu and on our website.
Changing the Command Bar Layout
If you’d like to use the “dropdown” style menu layout used in older versions of the Windows operating system, you can do so by clicking the Classic Menu checkbox found in the Revu General Preferences.
You can find additional information about customizing Bluebeam Revu by following the links listed below to access the rest of the series, and watch a tutorial video on Revu customization:
More Information
You can also find information about Getting Around the Interface and actually using the available functions and features in our Tutorial Videos, and your appropriate Revu Online Help manual.
How-To
Revu 2019
Revu 2018
Revu 2017 & Below
Revu 20
Interface & Navigation
