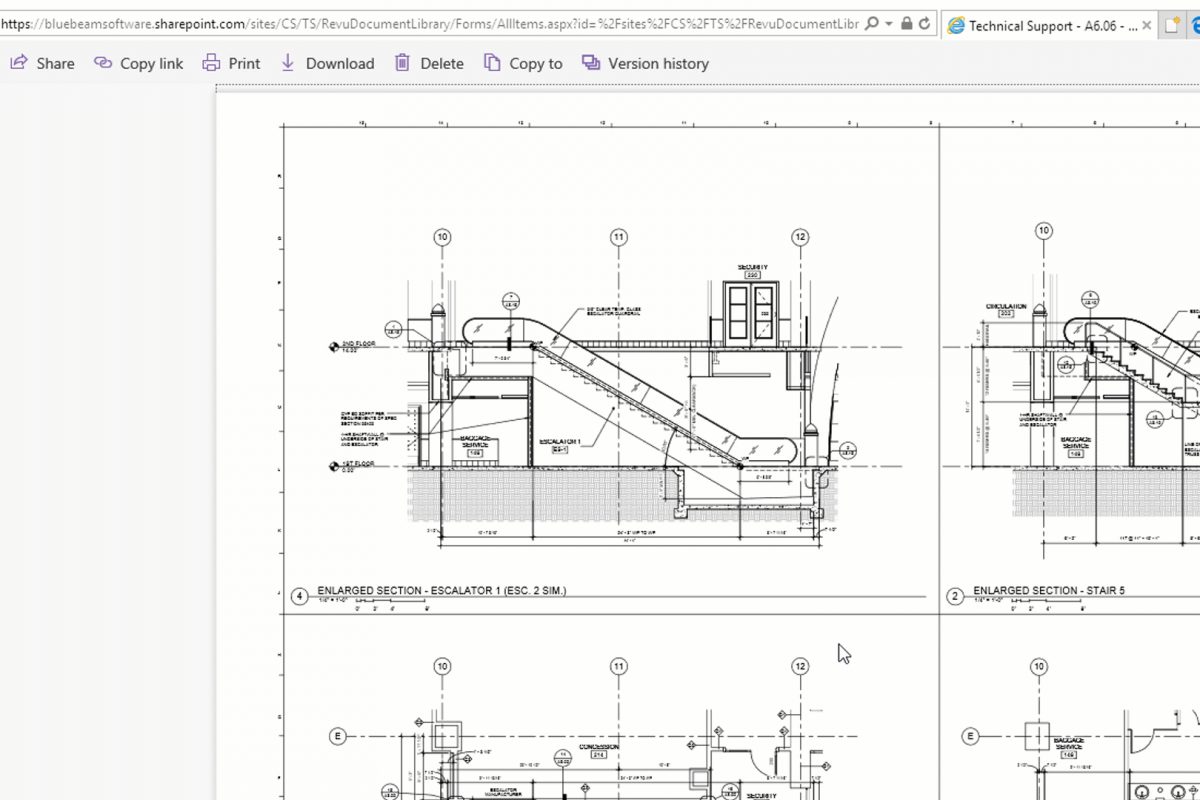Applies to:
- Revu 21
- Revu 20
- Revu 2019
- Revu 2018
Jump to other versions:
Revu features a streamlined Internet Explorer (IE) plugin. It allows PDFs to immediately open in Revu from a library on a SharePoint on-premise server or online instance. Once connected, you can check out, edit and check in your PDF files without ever leaving Revu. This article details how to set up the IE plugin and use it to connect Revu with a SharePoint library. If you’re using Revu 20.1 and above, the SharePoint integration app allows you to open files in Revu from any browser.
Enabling the IE plugin
- Close Internet Explorer.
- In Windows 8.1 and above, click Start and type Bluebeam Administrator.
- Once the Administrator is opened, click the Plugins tab.
- Fill the check box for the Internet Explorer plugin and click OK.
Establishing the connection
You can now use the Revu IE plugin to connect your SharePoint library to Revu:
- Launch Internet Explorer.
- Navigate to your SharePoint site and login.
- Click the file name. The file should open in SharePoint’s viewer.
- Click Open at the top of the screen, and then Open in Browser.
- If prompted, click Open on the pop-up window.
- Click Allow on the following pop-up window that appears.
Your PDF will open in Revu.

Having successfully opened a file from SharePoint, Revu now has the credentials required for accessing your SharePoint library. To check the file out from SharePoint and begin editing, click the lock icon on the Document tab, then click Check Out
. You can check the file back into SharePoint by clicking Check In
within the same menu on the Document tab.
If it suits your workflow, you can continue to use the IE plugin to open SharePoint files in Revu. Now that Revu and SharePoint are connected, however, you can use the Document Management toolbar to access your SharePoint files without ever leaving Revu.
Using the Document Management toolbar
To enable the toolbar in Revu, click Tools > Toolbars > Document Management. If you’ve followed the steps above, you should see that the toolbar is already connected to SharePoint online. Click the Open File (DMS) button to begin browsing your SharePoint server.
How-To
Revu 2019
Integrations & Plugins
Revu 20
Other versions of this article
Revu 2017 and older
The Internet Explorer (IE) plugin for Revu lets you easily view and edit files on a SharePoint on-premise server or online instance in Revu. Once connected, you can check out, edit and check in your PDF files without ever leaving Revu. This article details how to set up the IE plugin and use it to connect Revu with a SharePoint library.
Enabling the IE plugin
- Close Internet Explorer.
- In Windows 10 and 8.1, click Start and type Bluebeam Administrator.
- Once the Administrator is opened, click the Revu tab.
- Fill the “Display PDF in Internet Explorer” checkbox and click OK.
Establishing the connection
You can now use the Revu IE plugin to connect your SharePoint library to Revu:
- Launch Internet Explorer.
- Navigate to your SharePoint site and login.
- Click the file name. The file should open in SharePoint’s viewer.
- Click Open at the top of the screen, and then Open in Browser.
The IE plugin for Revu will open.
- Click Open in Revu at the top left of the browser window
- Click Allow on the following pop-up window that appears.
Your PDF will open in Revu.

Having successfully opened a file from SharePoint, Revu now has the credentials required for accessing your SharePoint library. To check the file out from SharePoint and begin editing, click the lock icon ![]() on the Document tab, then click Check Out
on the Document tab, then click Check Out ![]() . You can check the file back into SharePoint by clicking Check In
. You can check the file back into SharePoint by clicking Check In ![]() within the same menu on the Document tab.
within the same menu on the Document tab.
If it suits your workflow, you can continue to use the IE plugin to open SharePoint files in Revu. Now that Revu and SharePoint are connected, however, you can use the Document Management toolbar to access your SharePoint files without ever leaving Revu.
Using the Document Management toolbar
To enable the toolbar in Revu, click View > Toolbars > Document Management. If you’ve followed the steps above, you should see that the toolbar is already connected to SharePoint online. Click the Open File (DMS) ![]() button to begin browsing your SharePoint server.
button to begin browsing your SharePoint server.
How-To
Revu 2017 & Below
Integrations & Plugins