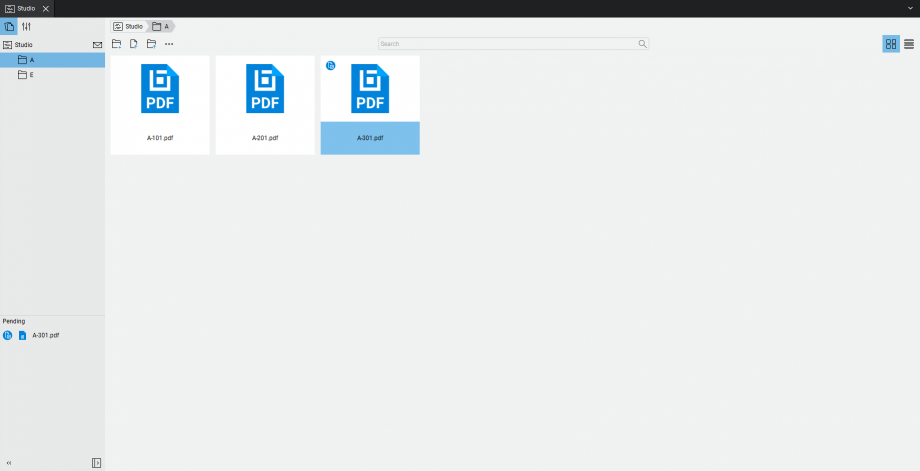This article applies to:
- Revu 21
- Revu 20
- Revu 2019
- Revu 2018
Revu has a streamlined interface to improve the way you work with your PDFs. This update also changes the way you collaborate with other Revu users in Studio Projects.
Tabbed Projects
When you select a Project in the Studio panel, a new tab will open, displaying all the files and folders contained in the project. With Project tabs, you can have multiple projects open at the same time, and switch between them with a click.
Projects dashboard
Rather than limit Projects to the Studio panel, the Project dashboard utilizes a larger area to display Project contents. This allows for a broad overview of all Project files and folders while maintaining legibility for individual items.
This view also includes accessible buttons for common Studio actions:
Upload Files
Upload Folder
New Folder
Project Settings
Invite (Revu 2019, 20, 21)
Invite (Revu 2018)
Sidebar
Folder tree
A sidebar on the left side of the Projects dashboard displays the full folder tree of the project. The tree is great for quick navigation outside of the current folder, or as a way to find your place in a large project. Select any folder in the tree to display its contents.
Pending
The Pending section displays any offline edits that have not been uploaded, as well as any conflicts between multiple uploaded files.
Thumbnail and List view
By default, Projects will display all of your files and folders as icons arranged in a grid. This is the Thumbnail view. While excellent for a broad overview of large Projects, this does not allow for filtering and ordering by certain parameters. When these features are needed,
List view is the more useful feature.
List view presents files and folders in a table that displays detailed information about each file and folder. Hover over a PDF to display a preview. Right-clicking the table header allows you to enable (or disable) additional columns of information, including Checked Out By, File Size, Type, Date Created, and more. Double-click the left or right border to auto-size the column.
If you want to order the cells by a particular field, click that header to toggle between ascending and descending order.
Search
Type in the search bar in the middle of the dashboard to search the contents of the current folder.
Split-View
Once your project is open, select the files to open them in a new tab with Split-View. This allows you to view the open file while maintaining access to the Project dashboard.
How-To
Revu 2018
Studio
Interface & Navigation