Summary
How to troubleshoot Studio Enterprise connectivity issue.
Relevant Products
Studio Enterprise
Problem
Users are unable to connect to your Studio Enterprise server with Revu or Vu
Solutions
You can isolate and resolve Studio Enterprise connectivity issues using the following information:
Is the correct Studio Server URL being used in Revu or Vu?
Confirm that the Studio server URL listed in the Server Profiles dialog matches the hostname displayed in the Status section of the Bluebeam Studio Enterprise Administrator, and that it also does not begin with https://.
Revu and Vu users can find more information about configuring the software for Studio server connections in the Revu manual.
Revu Mac customers can find the same information in the Revu Mac manual.
Revu and Vu iPad users should refer to the Revu iPad and Vu iPad Help Guides found on our Revu iPad page.
Has the Server Certificate been installed correctly?
This is an essential requirement for a proper connection within the Windows, macOS, and iOS operating systems.
Windows
If you’re using a self-signed certificate, it must be installed in the Trusted Root Certification Authorities Certificate Store in Windows. You can confirm whether or not this has been done, and install the certificate, if needed, by following the steps listed below:
- Run Internet Explorer as an Administrator. Right-click the Internet Explorer icon and select Run as administrator.
- Enter the full URL for your Studio server in the address line. (e.g. https://YourStudioServerName.local).
If the page loads with a security error, then you’ll need to install the public certificate (.cer) in the Trusted Root Certification Authorities Store, under Local Computer. Please refer to this Microsoft Technet article for step-by-step instructions.
If a self-signed certificate is correctly installed and Revu is still unable to connect, check the machine name of the server, the name on the certificate, and the server URL in Revu for discrepancies. These must match or else Revu will continue displaying a security error and fail to connect.
macOS
To confirm whether or not your self-signed certificate has been correctly installed and added to the Keychain, and if needed, install it:
- Open Safari and enter the full URL for your Studio server in the address line. (e.g. https://YourStudioServerName.local).
- Click Show Certificate if a message appears saying that Safari can’t verify the identity of the website “YourStudioServerName.local”.
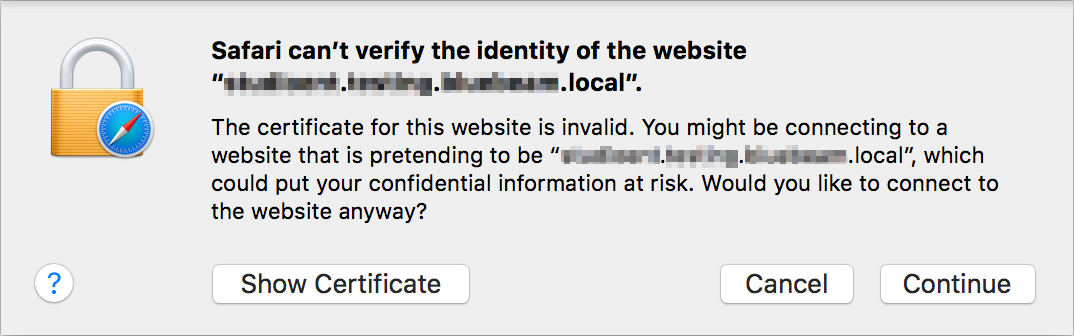 If the Studio Enterprise portal opens without the message appearing, then the certificate has been installed. Please close Safari.
If the Studio Enterprise portal opens without the message appearing, then the certificate has been installed. Please close Safari. - Fill in the checkbox labelled Always trust “YourStudioServerName.local” when connecting to “YourStudio…”.
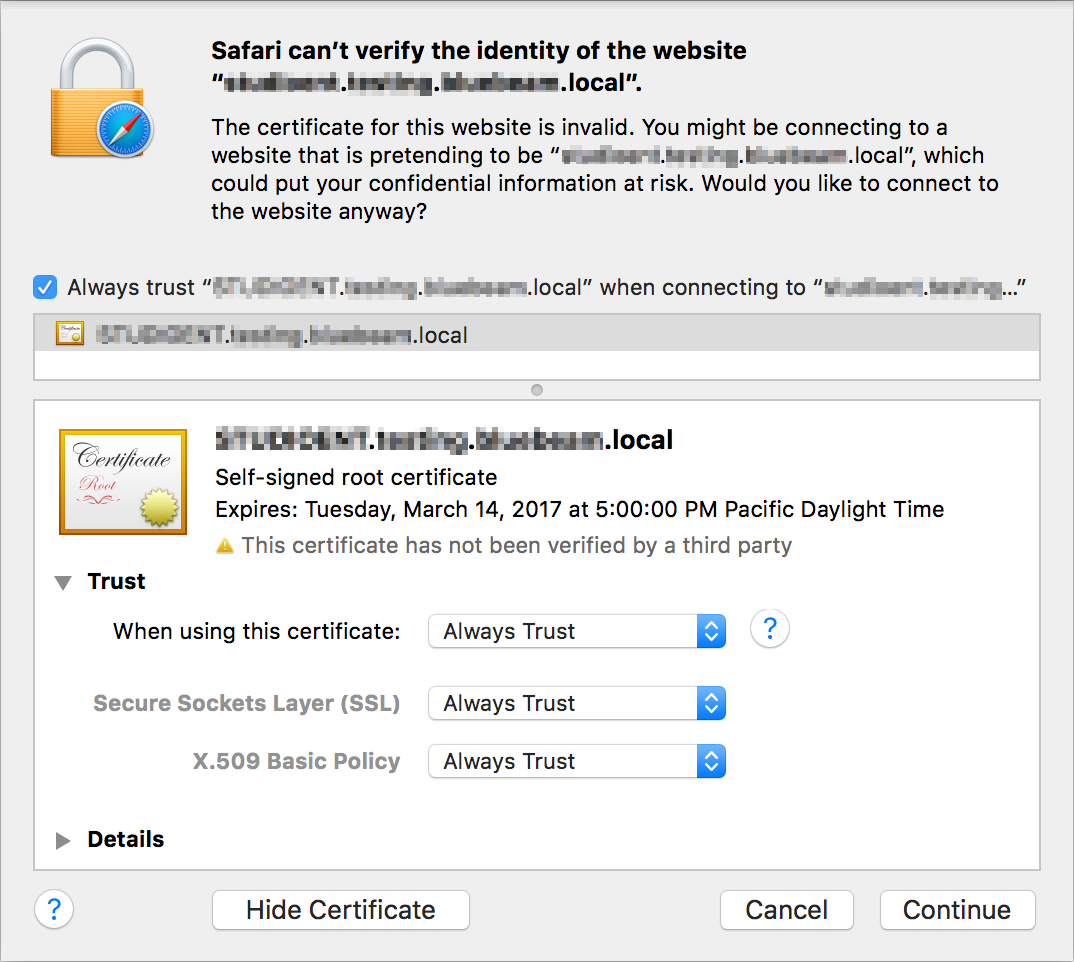
- Click Continue. You may be prompted to enter the username and password for the Administrator account.
- Close Safari, reopen Revu, and connect to your Studio server via the Studio tab in Revu or Vu.
If a self-signed certificate is correctly installed and Revu is still unable to connect, check the machine name of the server, the name on the certificate, and the server URL in Revu for discrepancies. These must match or else Revu will continue displaying a security error and fail to connect.
Self-signed certificates are generally recommended for testing and internal purposes. For the best end-user experience, you should purchase an SSL certificate from a third-party Trusted Root Certificate provider, as Revu and Vu clients automatically recognize and trust these. This way you won’t have to “manually” distribute them.
iOS
Because self-signed certificates can’t be installed in iOS, the Studio server must use a certificate from a trusted third-party certificate authority. A list of trusted root certificates for iOS can be found on the Apple Support site.
Can other users connect to your Studio Server?
If some of your users are able to establish a connection to your Studio server, confirm whether or not they’re using Studio accounts by logging in with their email address, or their Active Directory accounts. If it turns out that users who are unable to connect are trying to use their AD accounts, get them to try using their Studio accounts. However, if neither authentication method works you’ll need to open the Studio Enterprise Administrator and restart the Bluebeam services by clicking Tools > Restart Server.
Are your Bluebeam products compatible with each other?
Please make sure the Bluebeam Revu or Vu software installed on the end-user machines or devices is compatible with you Studio Enterprise or Studio Server product.
Studio Enterprise Compatibility:
Studio Enterprise version 3.1 is compatible with both Revu 2015 and above and Revu Mac.
Studio Enterprise version 3.0 is only compatible with Revu 2015 and above.
If you want your end-users to log in to Studio using the “Windows Authentication” checkbox, and your environment utilizes Windows Authentication to SQL, your client machines must have Revu 2015 and above installed.
Studio Server Compatibility:
Studio Server version 2.3 is compatible with both Revu 12.0 through 12.6.
Studio Server version 2.2 is compatible with both Revu 11.7 and below.
Logging in to Studio using the “Windows Authentication” checkbox is not supported in Revu 12.5 and 12.6. Users needing to use their Windows accounts will need to manually enter their login credentials (domainuser name and password).
More Information
Troubleshooting
Studio Enterprise
Performance
