To extend the life of Studio Enterprise, Bluebeam has added functionality that allows Studio Enterprise application servers to run on more recent versions of Windows Server operating systems and Microsoft SQL Server back-end databases. Use the recommendations and best practices in this article to assist with the server upgrade process.
Studio Enterprise 3.2 updates
This version of Studio Enterprise includes the following:
- New indexes and stored procedures that address slow Session markup, markup resource, and chat history database tables. This improvement also addresses issues where some SQL queries were taking too long to execute.
- An increased default value of Max Pool Size to 1024. This value is the total number of connections allowed by the application server to make on behalf of Studio users. Each connection retrieves data about a Session or Project requested by users; if the number of used connections exceeds the maximum value, users could be denied access to Studio until an available connection is free.
Supported server operating systems and SQL versions
Studio Enterprise 3.2 supports the following:
Application server operating systems
- Microsoft Windows Server 2022
- Microsoft Windows Server 2019
- Microsoft Windows Server 2016
- Microsoft Windows Server 2022
- Microsoft Windows Server 2019
- Microsoft Windows Server 2016
- Microsoft SQL Server 2022
- Microsoft SQL Server 2019
- Microsoft SQL Server 2016
Server configuration
Throughout the upgrade process, please reference the Studio Enterprise Installation and Configuration Guide for information about installing and configuring the new servers.
If you have any technical issues during the process, please consult the Studio Enterprise End of Life Guide before you reach out to support.
We recommend the following:
- Provision and configure a new application server (for Studio Enterprise) and a new database server (for SQL Server), which allows for an easy fallback if you have any issues during the upgrade.
- The database server and the application server must be separate servers.
- Ensure both servers are in the same environment. For example, if one server is on-premises, the other should also be located on-premises. If one server is located on Amazon Web Services (AWS), the other should also be located on AWS.
- Ensure the new servers are configured with enough resources to meet or exceed the current server configuration. You should base how much memory, CPU, etc. to allocate on your current needs.
- Configure accounts and permissions according to the guidelines detailed in the Studio Enterprise Installation and Configuration Guide.
- Ensure service accounts are set with the correct permissions at the domain and the server levels.
Application server setup
Perform the following steps to set up the application server:
- Set up a new Windows server with one of the supported application server operating systems for Studio Enterprise 3.2.
- Use a local disk drive with high IOPS storage.
- Ensure the disk capacity does not surpass 87.5%.
- Run Windows updates.
SQL server setup
Perform the following steps to set up the SQL server:
- Set up a new Windows server with one of the supported SQL Server operating systems for Studio Enterprise 3.2.
- Run Windows updates.
- Install one of the supported SQL Server versions for Studio Enterprise 3.2.
The Express edition of SQL Server is not supported.
- Configure the SQL server according to the guidelines detailed in the Studio Enterprise Installation and Configuration Guide.
- Provision separate drives for the following:
- Data (MDF)
- Log (LDF)
- Tempdb
- Backups
- Use Windows service accounts on the SQL engine and agent.
- Configure memory on the SQL instance as follows:
- SQL (80%)
- OS (20%)
- Create multiple data files for Tempdb according to the number of CPU cores.
Before you upgrade
Before you start your Studio Enterprise upgrade and data migration:
- Reach out to support@bluebeam.com for a link to download Studio Enterprise 3.2, which includes a performance patch that was previously a manual process.
- Prior to cutover, ensure you have the serial number and product key for Studio Enterprise on hand.
- After you set up and configure the SQL server, a DBA should back up and restore the current Studio Enterprise databases (BluebeamStudio and BluebeamCache) to the new SQL server.
- We recommend first completing a full backup of the databases and, at the time of cutover, performing a differential backup. Doing so will cut down the time needed for the cutover.
- The DBA can perform this task in their preferred manner, or they can follow Microsoft recommendations.
- Bluebeam Studio Enterprise and Revu clients use SSL certificate-based authentication to encrypt the data connection. All Revu clients are required to have a certificate installed that allows them to authenticate Studio Enterprise. Likewise, Studio Enterprise requires that certificate to operate. If the the new server will use the same hostname as the older server, you can migrate the certificate to this new server and reuse it there.
- You can verify the certificate in use by opening Bluebeam Studio Enterprise Administrator on the current application server and selecting Certificate Configuration > View Certificate. Prior to cutover, ensure you installed this certificate in the Personal Store at the local machine level on the new application server.
- If you are using a new hostname, or if you are getting a new certificate for the application server, ensure the new certificate was obtained and installed on the server prior to cutover.
- When performing the cutover, be sure you use the valid certificate. During testing you can use a self-signed certificate, but you must ensure it is installed in Local Machine > Trusted Root Certification Authorities on any test machine you use to connect to the application server.
- Consult the Studio Enterprise Installation and Configuration Guide for additional information about certificate constraints and installing certificates on the server.
- We recommend using the same hostname for the new environment.
- If you use the same hostname as the previous application server, be sure you rename the old application server before you rename the new application server. When the hostname is free, you can apply it to the new application server. You must restart the server for the change to take effect. Perform this task before you run the Studio Enterprise installer.
- If you want to use a new hostname for the application server, you must point Revu clients to the new server to connect. All emails (invitations, notifications, etc.) that were sent before the cutover will point to old server; however all new emails you send will point to the correct server. Additionally, any links in your Project files that use absolute paths rather than relative paths will no longer work. you can reference the following article that details how to change the servers that end user has access to: Studio Allowlist – Control Server Access and Force Windows Authentication (bluebeam.com).
How to upgrade Studio Enterprise
Bluebeam highly recommends that a DBA assists in the upgrade procedure described in this section, and that the upgrade take place during off hours or a scheduled outage.
To upgrade to Studio Enterprise 3.2:
- On the old application server:
- Use the Windows Services control panel on the current application server to stop the Bluebeam Studio Job Queue and Bluebeam Studio Service.
- Open the Bluebeam Studio Enterprise Administrator and select Tools > Unregister to unregister the current application server.
- Import the databases to the new SQL server.
- If you previously performed a full backup and are now performing a differential backup at the time of cutover, follow Microsoft recommendations for the differential backup.
- If you perform a full backup at the time of cutover, see Microsoft recommendations.
- Your DBA can perform this process in their preferred manner.
- If want to use the same hostname on the new server:
- Rename the old application server and restart the server.
- Rename the new application server and restart it to ensure the proper name is active before you install Studio Enterprise.
- Log into the new application server as an administrator, and run the Studio Enterprise 3.2 installer, pointing to the new SQL server.
- Follow steps in the Studio Enterprise Installation and Configuration Guide if needed.
- Ensure you select a valid certificate.
The installer will prompt you that it will upgrade the database if it is coming from a 3.1 environment. This is expected.
- After the installation succeeds, complete the cutover period and test Revu Studio functionality by opening Revu and performing the following tasks:
- Log into the new Studio server.
- Create a new Studio Project and test basic functionality (file upload, check out/check in, placing markups).
- Create a new Studio Session and test basic functionality (file upload, placing markups, chat functionality)..
- Verify Studio Enterprise Portal access.
- Ensure users can see their old Sessions and Projects.
If you need to fallback to the old servers, you can do so by unregistering the new application server, reverting any name changes that you made, and then reregistering and restarting services on the old application server.
Post-upgrade recommendations
- For the SQL server:
- After the upgrade, you may want to let the system run for a few days to monitor for bad query performance (checking for frequent deadlocks in either the database or app logs). If needed, run the “exec sp_updatestats” command on both databases, during off-peak hours to reduce latency.
If Rebuild Index (which should be done less frequently) is run due to fragmentation issues, then you don’t need to run update stats.
- After the upgrade, you may want to let the system run for a few days to monitor for bad query performance (checking for frequent deadlocks in either the database or app logs). If needed, run the “exec sp_updatestats” command on both databases, during off-peak hours to reduce latency.
-
- If you experience frequent deadlock issues after several days of usage, and running the “exec sp_updatestats” command does not help, try turning on Legacy Cardinality Estimator.
- Configure SQL Server maintenance plans for integrity check, index maintenance, update statistics and backups. Do so in accordance with best practices and guidance from your DBA.
- For the application server, you may want to set services to automatically restart on the application server by setting both Bluebeam services (Bluebeam Studio Job Queue & Bluebeam Studio Service) to automatically recover.
- Open services.msc on the application server.
- Right-click the two Bluebeam Services and select Properties.
- Select the Recovery tab and configure the failure fields to Restart the Service.
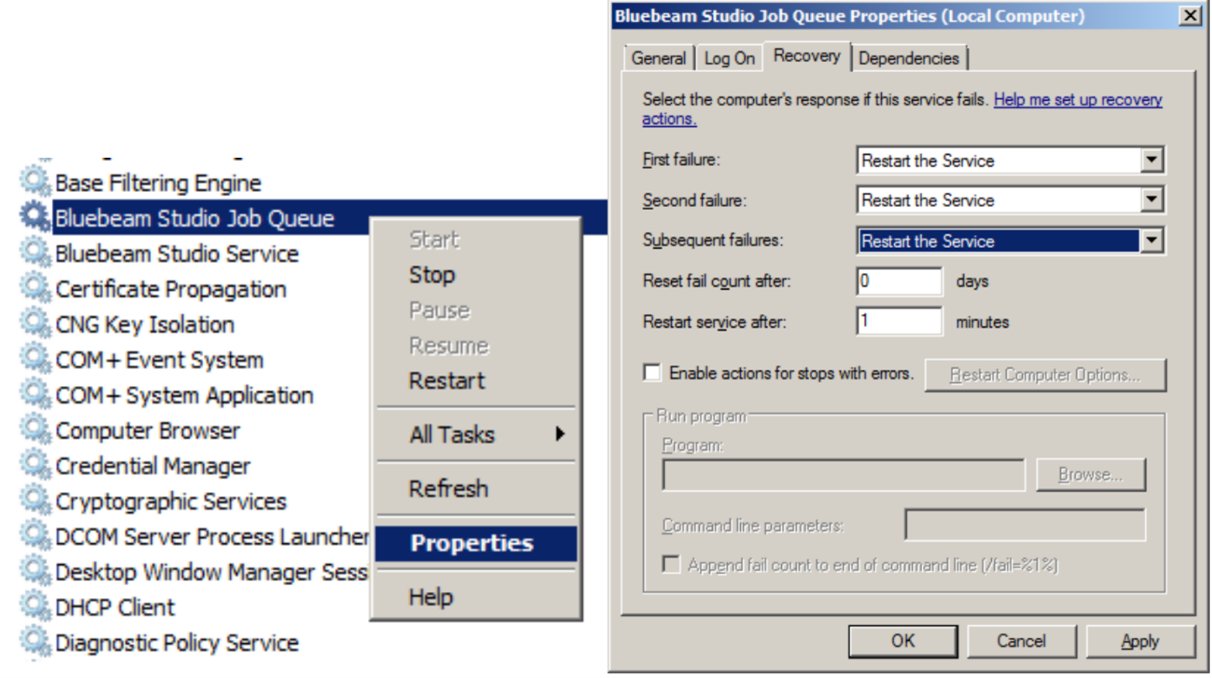
Studio Enterprise
Installation
