Gælder for:
- Revu 21
- Revu 20
- Revu 2019
- Revu 2018
Gå til andre versioner:
Brug af ændringstaster
Tasterne Alt, Shift og Ctrl er ikke begrænset til tastaturgenveje. De kan også bruges til at ændre den måde, som din mus fungerer på i Revu, og gøre dine arbejdsgange hurtigere og mere effektive. Tasterne aktiverer forskellige funktioner, afhængigt af den sammenhæng de bruges i.
| Generelt |
|
| Kontrolpunkter på markeringerne Polylinje |
|
| Buer |
Du kan læse mere om buer og kurver her. |
| Rotation |
Markeringer fastgøres med intervaller på 15°, når de roteres ved hjælp af det øverste kontrolpunkt. Hold Shift nede, mens du roterer en markering for at annullere fastgørelsen og gøre det muligt at foretage rotationen med 1° ad gangen. |
| Kopiering og indsættelse af markeringer |
|
| Tegn lige linjer |
|
|
Værktøjet Du kan også tegne lige linjer og samtidig tilsidesætte den I-formede markør ved at holde Ctrl+Shift nede over tekst.
|
|
| Tegning af cirkler og kvadrater |
|
|
|
| Flyt billedtekster for opmålinger |
Hold Shift nede, og klik på billedforklaringen til en markering af typen Opmålinger for at flytte billedforklaringen uden selve markeringen. Det gælder kun for opmålinger af typen
|
|
Ctrl+klik på et hyperlink eller en PDF-fil på fanen |
|
| Valg af flere markeringer |
Shift+klik på hver af markeringerne. Du kan bruge denne metode i stedet for at klikke og trække et rektangel rundt om markeringerne. |
Sådan gør du
Revu 21
Revu 20
Revu 2019
Revu 2018
Markering
Brugergrænseflade og navigation
Kom godt i gang
Revu 20
Andre udgaver af denne artikel
Revu 2017 og ældre
Det ville gøre mange opgaver for komplicerede, hvis alle funktioner blev lagt ind i en menu, så visse funktioner i Revu kan åbnes ved blot at holde en tast nede og klikke.
Lad os gennemgå nogle af de mange ændringstaster i Revu. Disse taster ændrer den måde, hvorpå musen normalt interagerer med forskellige markeringer og værktøjer. Nogle af disse genveje gør det nemt for dig hurtigt at ændre egenskaberne for en markering eller et værktøj, mens andre gør det nemmere for dig at åbne filerne mere effektivt. Ligesom alle tastaturgenveje gør ændringstasterne dig i stand til at udføre arbejdet hurtigere.
Shift
Hvis du nogensinde er usikker på, hvordan du ændrer en form- eller en linjemarkering, så er Shift-tasten sandsynligvis løsningen.
Som du måske ved, kan du holde Shift nede, mens du bruger værktøjerne Linje ![]() , Polylinje
, Polylinje ![]() og Polygon
og Polygon ![]() , for at fastgøre linjen til 0,45 eller 90 grader. Men vidste du, at denne tast også kan lave en cirkel eller et kvadrat, når den bruges sammen med værktøjet Ellipse
, for at fastgøre linjen til 0,45 eller 90 grader. Men vidste du, at denne tast også kan lave en cirkel eller et kvadrat, når den bruges sammen med værktøjet Ellipse ![]() eller Rektangel
eller Rektangel ![]() ?
?
Der er mere endnu: Shift kan også bruges, mens du trækker en markering for at flytte den i en lige linje lodret eller vandret. Hvis dit arbejde kræver præcis placering af markeringer, så kan denne funktion blive din redning. Du kan også tilføje pile-linjer ![]() til en Billedforklaring
til en Billedforklaring ![]() ved at holde Shift nede, mens du klikker på kontrolpunktet i den eksisterende pils bøjning. Ved at bruge Shift og klikke på kontrolpunktet for pilens punkt, så kan du slette pilen
ved at holde Shift nede, mens du klikker på kontrolpunktet i den eksisterende pils bøjning. Ved at bruge Shift og klikke på kontrolpunktet for pilens punkt, så kan du slette pilen ![]() .
.
Du skal også prøve denne ændringstast sammen med andre værktøjer. Du vil måske blive overrasket over alle de nye ting, du kan gøre!
Alt
En anden nyttig tast, der er værd at huske, når du laver dine markeringer, er Alt, som giver dig to alternative metoder til at lave cirkler og buer:
- Ved at holde Alt nede, før du klikker på og trækker enEllipse
 ud, kan du oprette en cirkel med to punkter, fra midten og udad. Dette værktøj kan bruges til at tegne cirkler baseret på måling af en radius.
ud, kan du oprette en cirkel med to punkter, fra midten og udad. Dette værktøj kan bruges til at tegne cirkler baseret på måling af en radius. - Du kan tegne en Bue
 ved at klikke på tre punkter på buens radius, mens du holder Alt nede.
ved at klikke på tre punkter på buens radius, mens du holder Alt nede.
Ctrl
Ligesom Shift har Ctrl en række nyttige, kontekstafhængige funktioner. Hold for eksempel Ctrl nede, og klik på en fil under fanen File Access ![]() for at åbne den i baggrunden.
for at åbne den i baggrunden.
Du vil måske ofte bruge Ctrl til følgende funktioner:
- Hold Ctrl nede, og klik på et kontrolpunkt på en Polylinje
 eller Polygon
eller Polygon  -markering for at konvertere en lige linje til en buet linje eller omvendt. Dette er en genvej til Konverter til bue
-markering for at konvertere en lige linje til en buet linje eller omvendt. Dette er en genvej til Konverter til bue  .
. - På visse markeringer, som f.eks. en Polylinje
 , kan du bruge Ctrl og klikke på et håndtag for kun at afbøje visse dele af en linje, så du kan fremhæve unikke former i dine plantegninger.
, kan du bruge Ctrl og klikke på et håndtag for kun at afbøje visse dele af en linje, så du kan fremhæve unikke former i dine plantegninger. - Hold Ctrl nede, mens du klikker på et kontrolpunkt for uden problemer at forbinde hvert punkt på et segment i en bue.
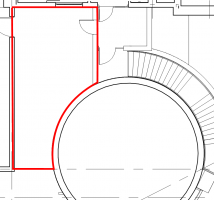
Brug Ctrl, mens du klikker på et håndtag for at fremhæve en unik form.
Denne artikel dækker kun de vigtigste ændringstaster, som du vil bruge i Revu. Du kan se hele listen her: Liste med ændringstaster.
Sådan gør du
Revu 2017 og ældre
Markering
Brugergrænseflade og navigation
