Gælder for:
- Revu 20
- Revu 2019
- Revu 2018
Gå til andre versioner:
Selvom Studio-sessioner ikke vedligeholder en revisionshistorik for dine filer, er det muligt at oprette en ved at føje filer til en session direkte fra et Studio-projekt. Brug denne arbejdsgang til at oprette en revisionshistorik ved at opdatere din projektfil med nye versioner fra sessionen.
Værd at overveje
Før vi går ind på detaljerne om denne arbejdsgang, er der flere faktorer, der skal overvejes:
Understøttede filtyper
Selvom Studio-projekter understøtter alle filformater, som er kompatible med programmer på din maskine, understøtter sessioner kun PDF-filer, så denne arbejdsgang gælder kun for denne filtype.
Hvor mange filer føjer du til sessionen?
Du kan uploade så mange filer, som du vil, til et projekt, men en Studio-session kan højst indeholde 5.000 dokumenter med en størrelsesgrænse på 1 GB pr. fil. Hvis det oprindelige projekt indeholder mere end 5.000 filer, skal du ændre arbejdsgangen ved at oprette flere sessioner, som beskrevet i denne artikel.
Foretag først justeringer
Hvis du vil uploade filer, der skal kalibreres, eller hvis der skal tilføjes brugerdefinerede kolonner eller brugerdefinerede statusser, bør du foretage disse ændringer, før du føjer dem til sessionen. Dette trin er vigtigt, for selvom du kan kalibrere en tegning i sessionen, bliver skalaen nulstillet til sin oprindelige værdi, når du forlader sessionen.
Hvis en fil blev overført til en session, før disse ændringer blev foretaget, skal du fjerne den fra sessionen og tilføje den igen, når du har foretaget ændringerne.
- Højreklik på dokumentet i panelet Studio-sessioner, og klik på Slet.
- Gå tilbage til panelet Studio-projekt, og højreklik derefter på filen, og klik på Fortryd udtjekning
.
Tilføjelse af din projektfil til en session
- Start et projekt, og upload PDF-filen, du vil bruge i sessionen.
- Højreklik på på dokumentnavnet, og klik på Tilføj til ny session. Indtast et navn til den nye session, og klik på OK. Hvis du vil føje flere dokumenter til sessionen, kan du vælge alle de ønskede dokumenter i et projekt og derefter højreklikke på et af dem og vælge Tilføj til [sessionsnavn].
- Den nye session åbnes automatisk og viser, at dokumentet er tjekket ud til sessionen.
- Når du har markeret filen i sessionen og vil oprette en ny revision i projektet, skal du højreklikke på filnavnet og klikke på Opdater projektkopi
. Dialogboksen Tjek ind vises.
- Indtast de ønskede kommentarer, og klik på Tjek ind. En kopi af dit arbejde føjes til dit oprindelige projekt som den seneste revision af dokumentet.
Der vises en meddelelse om modtaget anmodning, når anmodningen om indtjekning er modtaget.
Hvis du går tilbage til projektet, kan du åbne Revisionshistorik for at se en liste over dine dokumentrevisioner. Når alt arbejdet er afsluttet i sessionen, og du er færdig med at oprette dine revisioner, kan du afslutte sessionen og uploade en sessionsrapport til projektet.
Sådan gør du
Revu 2019
Studio
Revu 20
Andre udgaver af denne artikel
Revu 2017 og ældre
Problem
Du skal bruge en Bluebeam Studio-session, når du arbejder på filer med andre personer, men du gerne vil have en samling af dokumentrevisioner sammen med en revisionshistorik for hver fil.
Løsning
Selvom Studio-sessioner ikke bevarer en revisionshistorik for dine filer, kan det gøres ved først at oprette et Studio-projekt og derefter uploade den oprindelige version af dine filer dertil. Når du har gjort det, kan du flytte dem over til en ny eller eksisterende session som beskrevet nedenfor og med jævne mellemrum opdatere projektkopierne med nye versioner fra sessionen på baggrund af dine fremskridt.
Ting at overveje først
Inden vi kommer ind på detaljerne omkring denne arbejdsgang, er der et par faktorer at overveje:
Understøttede filtyper
Selvom Studio-projekter understøtter alle filformater, som er kompatible med programmer på din maskine, understøtter sessioner kun PDF-filer, så denne arbejdsgang gælder kun for denne filtype.
Hvor mange filer føjer du til sessionen?
Du kan uploade så mange filer, du vil, til et projekt, men hver Studio-session kan højst indeholde 5.000 dokumenter med en størrelsesgrænse på 1 GB pr. fil.Hvis det oprindelige projekt indeholder mere end 5.000 filer, skal du ændre arbejdsgangen ved at oprette flere sessioner, som beskrevet senere i denne artikel.Du kan finde flere oplysninger om disse emner og andre retningslinjer for Bluebeam Studio på vores hjemmeside.
Sådan gøres det
Lad os for en letheds skyld først gennemgå de specifikke trin for denne arbejdsgang ved at bruge ét enkelt dokument, når du har startet dit projekt og overført filen:
Hvis du vil overføre filer, der skal kalibreres, eller hvis der skal tilføjes brugerdefinerede kolonner eller brugerdefinerede statusser, skal du gøre dette, før du føjer dem til sessionen. Dette er vigtigt, for selvom du kan kalibrere en tegning i sessionen, kan du ikke bruge funktionen Gem skala på siden.
- Når du er færdig med at uploade din fil, skal du højreklikke på den og klikke på Føj til ny session
 .
. 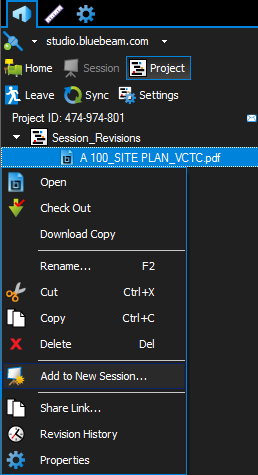
- Indtast et navn til den nye session, og klik på OK.
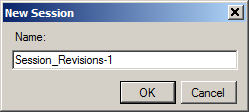
Den nye session åbnes automatisk og viser dokumentet, som faktisk er blevet “tjekket ud” til sessionen.Du kan enten fortsætte med at arbejde på filen i sessionen eller klikke på Forlad
 for at gå ud af den.
for at gå ud af den. - Når du har markeret filen i sessionen, og du er kommet til et punkt, hvor du gerne vil oprette en ny revision i projektet, skal du højreklikke på filnavnet og klikke på Opdater projektkopi
 .
. 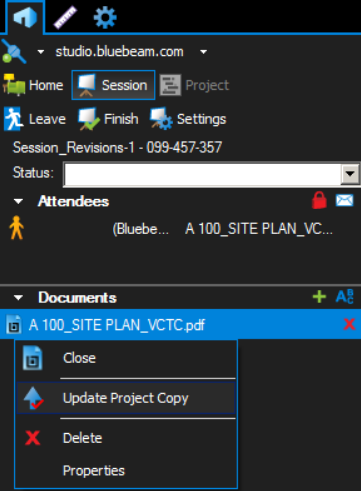
Der vises dialogboksen Tjek ind, hvor du kan skrive kommentarer og klikke på Tjek ind, så der føjes en kopi af dit arbejde til det oprindelige projekt som den seneste revision af dokumentet.
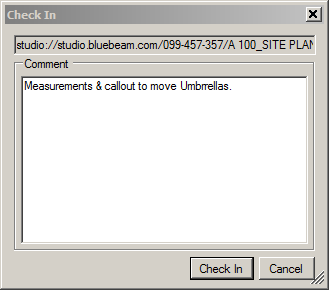 En meddelelse med Anmodning modtaget vises til sidst og bekræfter, at anmodningen om indtjekning er modtaget.
En meddelelse med Anmodning modtaget vises til sidst og bekræfter, at anmodningen om indtjekning er modtaget. 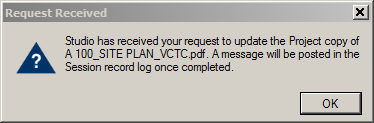
Hvis du går tilbage til projektet, kan du åbne Revisionshistorik for at se en liste over dine dokumentrevisioner.
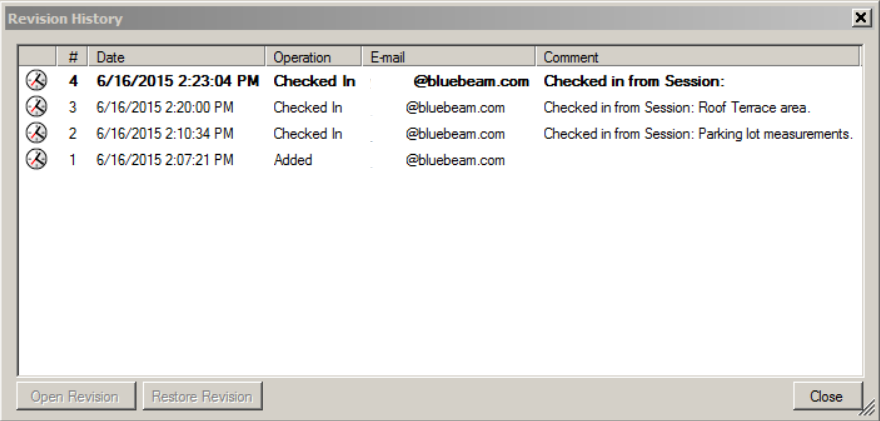
- Når alt arbejdet er afsluttet i sessionen, og du er færdig med at oprette dine revisioner, kan du afslutte sessionen og uploade en sessionsrapport til projektet.
Det smarte ved denne arbejdsgang er, at hvis du har flere dokumenter eller mapper med dokumenter i det oprindelige projekt, kan du også føje hver enkelt fil eller flere filer til forskellige sessioner ved at gentage trin ét for at tilføje dem til enten en eksisterende eller en ny session. Dette er nyttigt, hvis antallet af filer i projektet er højere end grænsen på 5.000 dokumenter for Studio-sessioner.
Sådan gør du
Revu 2017 og ældre
Studio
Hvis du opretter en revisionshistorik for en Studio-session, kan du bedre holde styr på alle de ændringer, dit team har foretaget.
