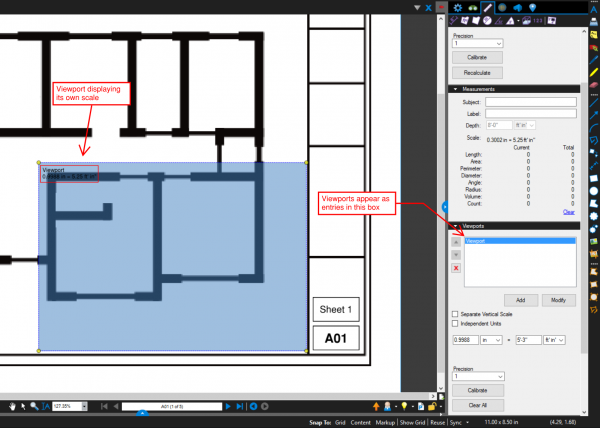Van toepassing op:
- Revu 20
- Revu 2019
Spring naar andere versies:
In het deel Viewports van het paneel Metingen kunnen viewports worden aangemaakt met verschillende kalibraties. Daardoor kunt u gebieden definiëren met andere metingen dan de rest van het document. Alle metingmarkeringen die in deze viewports zijn getekend, volgen de specifieke schaal van die viewport.
Viewports aanmaken:
- Ga naar Venster > Panelen > Metingen (Alt+M).
- Klik op Viewports om het deel Viewports van het paneel Metingen te openen.
- Klik op de knop Viewport toevoegen
om een viewport te definiëren.
- Klik op OK in het pop-upvenster en klik en sleep om het gebied aan te geven van de nieuwe viewport.
- Voer een naam in voor de viewport. Selecteer een vooraf ingestelde schaal of stel uw eigen, aangepaste schaal in.
- Klik op Toepassen.
- Om de schaal van uw viewport te wijzigen, klikt u op de naam in de lijst Viewports. De schaalopties voor de geselecteerde viewport verschijnen eronder.
U kunt een nieuwe viewport toevoegen aan uw document door op de knop Viewport toevoegen te klikken. Om een viewport te verwijderen, selecteert u de naam in de lijst met Viewports en klikt u op de knop Viewport verwijderen
. Klik op Alle viewports wissen
om alle bestaande viewports te verwijderen.
How-to
Revu 2019
Meting
Revu 20
Andere versies van dit artikel
Revu 2018
In het deel Viewports van het tabblad Metingen kunnen viewports worden aangemaakt met verschillende schaalkalibraties. Daardoor kunt u verschillende gebieden definiëren (via de viewports) met elk hun eigen schalen. Alle metingmarkeringen die binnen deze viewports zijn getekend, volgen daarna de specifieke schaal van die viewport. Hier volgen enkele beste praktijken voor het instellen van meerdere schalen (kalibraties) op een enkele pagina van een PDF-tekening.
- Ga naar Venster > Panelen > Metingen (Alt+M).
- In het deel Viewports van het paneel Metingen klikt u op de knop Toevoegen om een viewport te definiëren.
- Klik op OK in het pop-upvenster en klik en sleep om het gebied aan te geven van de nieuwe viewport.
- Voer een naam in voor de viewport en klik op OK.
- Klik op de knop Kalibreren in het deel Viewports van het paneel Metingen om een nieuwe schaal te definiëren voor de viewport of voer handmatig de nieuwe schaalwaarden in het paneel Viewports in.
- Selecteer een viewport uit de lijst en klik op de knop
om deze te verwijderen. Klik op de knop Alles wissen om alle bestaande viewports te wissen.
De aanwezigheid van extra viewports kan een nadelig effect hebben op metingmarkeringen. Als u bijvoorbeeld een Lengtemeting tekent in voeten en inches, maar de markering in decimalen verschijnt, dan is het mogelijk dat bestaande viewports van de PDF invloed hebben op de meting.
How-to
Revu 2018
Meting
Revu 2017 en lager
In het deel Viewports van het tabblad Metingen kunnen viewports worden aangemaakt met verschillende schaalkalibraties. Daardoor kunt u verschillende gebieden definiëren (via de viewports) met elk hun eigen schalen. Alle metingmarkeringen die binnen deze viewports zijn getekend, volgen daarna de specifieke schaal van die viewport.
- In het menu Bekijken zweeft u over de Tabbladenen klikt u op Metingen. Of gebruik de sneltoets Alt+M.
- In het deel Viewports klikt u op de knop Toevoegen om een viewport te definiëren.
- Klik op OK in het pop-upvenster en klik en sleep om een rechthoek te tekenen op de PDF om het gebied voor de nieuwe viewport te definiëren.
- Voer een naam in voor de viewport en klik op OK.
- Klik op de knop Kalibreren in het deel Viewports van het tabblad Metingen om een nieuwe schaal te kalibreren voor de viewport of voer handmatig de waarden van de nieuwe schaal direct in het deel Viewports van het tabblad in.
- Selecteer een viewport in de lijst en klik op de rode X-knop om een viewport te verwijderen. Klik op de knop Alles wissen om alle bestaande viewports te verwijderen (alleen in versie 8 en hoger).
De aanwezigheid van extra viewports kan een nadelig effect hebben op metingmarkeringen. Als u bijvoorbeeld een Lengtemeting tekent in ‘voeten en inches’, maar de markering in decimalen verschijnt, dan is het mogelijk dat bestaande viewports van de PDF invloed hebben op de meting.
Als u Revu 11 of hoger gebruikt, vindt u meer informatie over ongewenste viewports en het verwijderen ervan in De pagina wordt blauw als ik een meting uitvoer. Gebruikers van Revu 10 of lager kunnen Document kalibreren lukt niet raadplegen.
Bekijk onze videotutorials over PDF-metingen , de Meetverbeteringen in Revu 12 en Take-offs en taxaties buiten de FAQ op onze Supportpagina en de Revu-hulpgids.
Revu 2019
Revu 2017 & ouder
Revu 20
Revu 2018
How-to
Meting