Van toepassing op:
- Revu 21
- Revu 20
- Revu 2019
- Revu 2018
Spring naar andere versies:
Wijzigingstoetsen gebruiken
De toetsen Alt, Shift en Ctrl worden niet alleen gebruikt voor sneltoetsen. Ze kunnen ook de manier wijzigen waarop uw muis fungeert in Revu, wat de snelheid en efficiëntie van uw workflows verhoogt. Elke toets activeert een andere functie, afhankelijk van de context waarin de toets wordt gebruikt.
| Algemeen |
|
| Besturingspunten in |
|
Meer informatie over bogen en curves vindt u hier. |
|
| Draaihoek |
Markeringen worden vastgemaakt in toenemende hoeken van 15° wanneer ze worden geroteerd met het besturingspunt aan de bovenkant. Houd Shift ingedrukt tijdens het roteren van een markering om hem los te maken en rotaties in toenemende hoeken van 1° toe te staan. |
| Markeringen kopiëren en plakken |
|
| Rechte lijnen tekenen |
|
|
Het hulpmiddel U kunt ook rechte lijnen tekenen en tegelijkertijd de I-vormige cursor negeren door Ctrl+Shift ingedrukt te houden over tekst.
|
|
| Cirkels en vierkanten tekenen |
|
|
|
| Bijschriften van metingen verplaatsen |
Houd Shift ingedrukt terwijl u op het bijschrift van een markering van een meting klikt om die los van de markering te verplaatsen. Dit geldt alleen voor de metingen
|
|
Ctrl+klik op een hyperlink of pdf in het tabblad |
|
| Meerdere markeringen selecteren |
Shift+klik op elk van de markeringen. Deze methode kan worden gebruikt als alternatief voor klikken en een rechthoek rond de markeringen slepen. |
How-to
Revu 21
Revu 20
Revu 2019
Revu 2018
Markering
Interface & Navigatie
Aan de slag
Revu 20
Andere versies van dit artikel
Revu 2017 en lager
Als elke functie in een menu zou worden gestopt, zouden veel handelingen te ingewikkeld worden. Daarom zijn bepaalde functies van Revu toegankelijk door een toets ingedrukt te houden en te klikken.
Laten we eens kijken naar enkele van de vele wijzigingstoetsen in Revu. Deze toetsen veranderen de manier waarop uw muis omgaat met verschillende markeringen en hulpmiddelen. Met sommige van deze wijzigingstoetsen kunt u snel de eigenschappen van een markering of hulpmiddel wijzigen, terwijl andere helpen om bestanden efficiënter te openen. Met wijzigingstoetsen kunt u sneller werken, net zoals met alle sneltoetsen.
Shift
Als u niet weet hoe u een vorm of lijn kunt wijzigen, helpt het waarschijnlijk om Shift ingedrukt te houden.
Zoals u misschien weet, kunt u door Shift ingedrukt te houden terwijl u de hulpmiddelen Lijn ![]() , Polylijn
, Polylijn ![]() en Polygoon
en Polygoon ![]() gebruikt, de lijn op 0, 45 of 90 graden vastmaken. Maar wist u dat u met deze toets ook een cirkel of vierkant kunt maken als u deze gebruikt in combinatie met de hulpmiddelen Ellips
gebruikt, de lijn op 0, 45 of 90 graden vastmaken. Maar wist u dat u met deze toets ook een cirkel of vierkant kunt maken als u deze gebruikt in combinatie met de hulpmiddelen Ellips ![]() of Rechthoek
of Rechthoek ![]() ?
?
Dat is nog niet alles: Shift kan zelfs worden gebruikt tijdens het verslepen van een markering om deze verticaal of horizontaal in een rechte lijn te verplaatsen. Deze functie is ideaal om nauwkeurige markeringen te plaatsen. U kunt ook Opvultekens toevoegen ![]() aan een Toelichting
aan een Toelichting ![]() door Shift ingedrukt te houden terwijl u op een besturingspunt in de bocht van een bestaand opvulteken klikt. Door Shift te gebruiken en op het besturingspunt aan het uiteinde van het opvulteken te klikken, kunt u het Opvulteken verwijderen
door Shift ingedrukt te houden terwijl u op een besturingspunt in de bocht van een bestaand opvulteken klikt. Door Shift te gebruiken en op het besturingspunt aan het uiteinde van het opvulteken te klikken, kunt u het Opvulteken verwijderen ![]() .
.
Probeer deze toets ook met andere hulpmiddelen. U zult verrast zijn door alle nieuwe dingen die u kunt doen.
alt
Een andere handige toets om te onthouden is Alt. Deze toets biedt twee alternatieve manieren om cirkels en bogen te maken:
- Door Alt ingedrukt te houden voordat u klikt en een Ellips
 versleept , kunt u een tweepuntscirkel maken, vanuit het midden naar buiten. Dit is handig als u een cirkel tekent op basis van een gemeten radius.
versleept , kunt u een tweepuntscirkel maken, vanuit het midden naar buiten. Dit is handig als u een cirkel tekent op basis van een gemeten radius. - U kunt een Boog
 tekenen door op drie punten van de radius van de boog te klikken terwijl u Alt ingedrukt houdt.
tekenen door op drie punten van de radius van de boog te klikken terwijl u Alt ingedrukt houdt.
Ctrl
Net als Shift heeft Ctrl een aantal handige, contextgevoelige functies. Houd bijvoorbeeld Ctrl ingedrukt en klik op een bestand in het tabblad File Access ![]() om dit op de achtergrond te openen.
om dit op de achtergrond te openen.
U kunt Ctrl gebruiken voor de volgende functies:
- Houd Ctrl ingedrukt en klik op een besturingspunt op een Polylijn
 of Polygoon
of Polygoon  om een rechte lijn om te zetten in een gebogen lijn, of andersom. Dit is een sneltoets voor Naar boog converteren
om een rechte lijn om te zetten in een gebogen lijn, of andersom. Dit is een sneltoets voor Naar boog converteren  .
. - Bij bepaalde markeringen, zoals de Polylijn
 , kunt u Ctrl gebruiken en op een greep klikken om alleen bepaalde segmenten van een lijn te buigen, zodat u unieke vormen in uw blauwdrukken kunt weergeven.
, kunt u Ctrl gebruiken en op een greep klikken om alleen bepaalde segmenten van een lijn te buigen, zodat u unieke vormen in uw blauwdrukken kunt weergeven. - Houd Ctrl ingedrukt terwijl u op een besturingspunt klikt om elk punt op een segment vloeiend in een boog te verbinden.
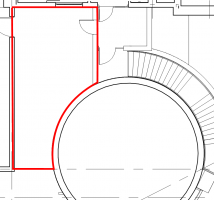
Gebruik Ctrl terwijl u op een greep klikt om een unieke vorm te markeren.
In dit artikel worden alleen de belangrijkste wijzigingstoetsen die u in Revu zult gebruiken besproken. Als u de volledige lijst wilt zien, bekijk dan de lijst met wijzigingstoetsen.
How-to
Revu 2017 & ouder
Markering
Interface & Navigatie
