Gjelder:
- Revu 21
- Revu 20
- Revu 2019
- Revu 2018
Gå til andre versjoner:
Bruke modifiseringstaster
Alt-, Shift– og Ctrl-tastene er ikke bare for tastatursnarveier. De kan også endre måten musen reagerer med Revu på, noe som kan gi deg mer effektive arbeidsflyter. Hver tast aktiverer forskjellige funksjoner, avhengig av konteksten de brukes i.
| Generelt |
|
| Kontrollpunkter i |
|
| Buer |
Finn ut mer om buer og kurver her. |
| Rotasjon |
Markeringer hopper i trinn på 15° når de roteres med det øvre kontrollpunktet. Hold nede Shift mens du roterer en markering for å tillate rotasjon i trinn på 1 grad. |
| Kopier og lim inn markeringer |
|
| Tegne rette linjer |
|
|
Du kan også tegne rette linjer og overstyre I-markøren samtidig ved å holde inne Ctrl+Shift over tekst.
|
|
| Tegn sirkler og firkanter |
|
|
|
| Flytte målingstekster |
Hold inne Shift mens du klikker på teksten for en målings-markering for å flytte den atskilt fra markeringen. Dette gjelder kun for målinger for
|
|
Ctrl+klikk på en hyperkobling eller PDF-fil i |
|
| Velg flere markeringer |
Shift+klikk på hver av markeringene. Denne metoden kan brukes som et alternativ til å klikke og dra et rektangel rundt markeringene. |
Fremgangsmåte
Revu 21
Revu 20
Revu 2019
Revu 2018
Markering
Grensesnitt og navigasjon
Komme i gang
Revu 20
Andre versjoner av denne artikkelen
Revu 2017 og eldre
Hvis alle funksjoner legges i én meny, vil mange oppgaver bli for kompliserte, og visse funksjoner i Revu kan brukes ved å bare holde nede en tast og klikke.
La oss se gjennom noen av de mange endringstastene i Revu. Følgende endringstaster endrer måten musen din vanligvis samhandler med forskjellige markeringer og verktøy på. Enkelte av disse snarveiene gjør det enkelt for deg å raskt endre egenskapene til en markering eller et verktøy, mens andre vil hjelpe deg med å åpne filer på en mer effektiv måte. Som alle hurtigtaster på tastaturet gjør endringstaster det mulig å jobbe raskere.
Skift
Hvis du lurer på hvordan du kan endre en form- eller linjemarkering, er Shift-tasten som regel svaret.
Som du vet, kan du holde inne Shift-tasten mens du bruker Linje- ![]() , Polyline-
, Polyline- ![]() og Polygon
og Polygon![]() -verktøy for å feste linjen til 0, 45 eller 90 grader. Me visste du at denne tasten også skaper en sirkel eller firkant når den brukes Ellipse-
-verktøy for å feste linjen til 0, 45 eller 90 grader. Me visste du at denne tasten også skaper en sirkel eller firkant når den brukes Ellipse- ![]() eller Rektangel-
eller Rektangel-![]() verktøyet?
verktøyet?
Og det er ikke alt: Shift kan også brukes mens du drar en markering for å flytte den i en rett linje vertikalt eller horisontalt. Hvis arbeidet ditt krever nøyaktig markeringsplassering, kan denne funksjonen være svært nyttig. Du kan også legge til førerlinjer ![]() i en bildetekst
i en bildetekst ![]() ved å holde inne Shift mens du klikker på et kontrollpunkt i buen på en eksisterende førerlinje. Når du bruker Shift og klikker på kontrollpunktet på fyllpunktet, vil dette Slette fyllpunktet
ved å holde inne Shift mens du klikker på et kontrollpunkt i buen på en eksisterende førerlinje. Når du bruker Shift og klikker på kontrollpunktet på fyllpunktet, vil dette Slette fyllpunktet ![]() .
.
Du kan også prøve å bruke denne endringstasten sammen med andre verktøy. Det kan hende at du blir overrasket over alle de nye tingene du kan gjøre!
Alt
En annen nyttig tast du kan huske når du jobber med markeringer, er Alt som gir deg to alternative metoder for å opprette sirkler og buer:
- Når du holder nede Alt før du klikker og drar i en Ellipse
 , skaper du en sirkel med to punkter fra midten utover. Dette verktøyet er nyttig når du vil tegne sirkler basert på en radius.
, skaper du en sirkel med to punkter fra midten utover. Dette verktøyet er nyttig når du vil tegne sirkler basert på en radius. - Du kan tegne en Bue
 ved å klikke på tre punkter langs buens radius mens du holder nede Alt.
ved å klikke på tre punkter langs buens radius mens du holder nede Alt.
Ctrl
På samme måte som Shift har Ctrl en rekke nyttige kontekstsensitive funksjoner. Du kan for eksempel holde nede Ctrl og klikke på filen i File Access ![]() -fanen for å åpne filen i bakgrunnen.
-fanen for å åpne filen i bakgrunnen.
Du kan bruke Ctrl ofte til følgende funksjoner:
- Hold inne Ctrl og klikk på et kontrollpunkt på en Polylinje-
 eller Polygon-
eller Polygon- markering for å konvertere en rett linje til en kurvet linje eller motsatt. Dette er en snarvei for Konverter til bue
markering for å konvertere en rett linje til en kurvet linje eller motsatt. Dette er en snarvei for Konverter til bue  .
. - På enkelte markeringer, deriblant Polylinje
 , kan du bruke Ctrl og klikke på et håndtak for å kun bøye visse deler av en linje slik at du kan fremheve unike former i plantegningene dine.
, kan du bruke Ctrl og klikke på et håndtak for å kun bøye visse deler av en linje slik at du kan fremheve unike former i plantegningene dine. - Hold inne Ctrl mens du klikker på et kontrollpunkt for å binde sammen alle punkter på et segment til en bue.
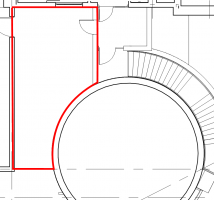
Slik bruker du Ctrl mens du klikker på et håndtak for å fremheve en unik form.
Denne artikkelen forklarer de viktigste endringstastene du kommer til å bruke i Revu. Hvis du vil se hele listen, kan du se Listen over endringstaster.
Fremgangsmåte
Revu 2017 og eldre
Markering
Grensesnitt og navigasjon
