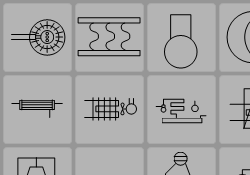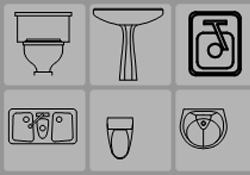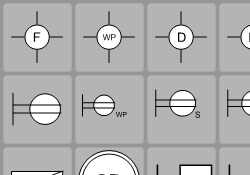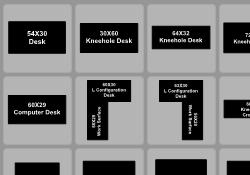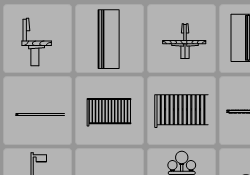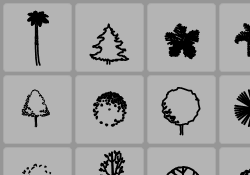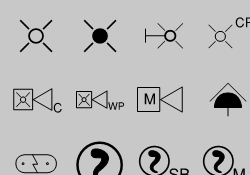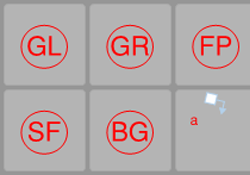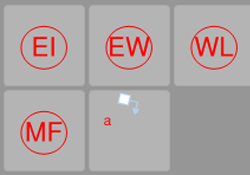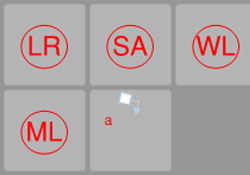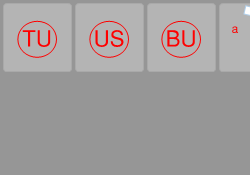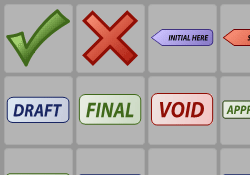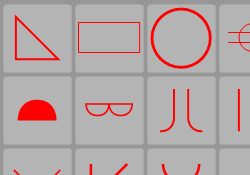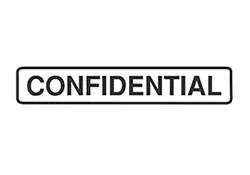Revu Custom Libraries
We understand there is more than one way to work.
Personalize Revu with one of our custom libraries. Browse the Tool Sets library by discipline, download and customize an interactive stamp, import an alternate spell-check dictionary, or install a new Revu profile complete with toolbars, tool sets, menus and more. Our libraries let you customize your favorite Revu tools, keeping them at your fingertips to use—and reuse.
Tool Sets
Bluebeam makes your PDF editing as easy as drag-and-drop. Choose from our library of pre-made tool sets to fit your workflow needs.
Installation instructions:
- Click on the tool set and save it to the Downloads folder. This saves a Compressed .zip file.
- Go to the Downloads folder.
- Double-click on the compressed .zip file to open it.
- Double-click on the tool set .btx file to import it into Revu.
Note: On Windows, tool sets can be stored on a network drive so they’re accessible to all users. See the Revu Enterprise Deployment Guide for details on setting up shared tool sets.
Stamps
Bluebeam creates a variety of architectural and engineering stamps to meet the needs of our customers.
Installation instructions:
- Click the Stamp you want to download and save it to the Downloads folder. This saves a Compressed .zip file.
- Go to the Downloads folder.
- Right-click on the compressed .zip file, click Extract All, accept the default settings and click Extract.
- Launch Revu, click Tools > Stamp > Import Stamp, select the stamp from the new folder in the Downloads folder and click Open.
- The next time you select the Stamp tool, this Stamp will appear in the list.
Interactive Stamps
Installation Instructions
- Select the stamp you’d like to download. After clicking it, a compressed .zip folder automatically downloads.
- Open your Downloads folder.
- Right-click the compressed .zip folder, select Extract All, accept the default settings, and select Extract.
- Launch Revu, select Tools >
Stamp > Import Stamp, and open the unzipped folder with the applicable stamp name.
In the folder, there are two stamp PDFs. One is for single stamp placement, while the batch stamp is for applying to multiple pages at once. Import both or just the one you need. - The next time you select the
Stamp tool, your imported stamp(s) will appear in the list.
Note: For more information about customizing and editing your interactive stamp(s), please visit this article.
Profiles
Profiles provide an easy way to shape Revu’s user interface for different workflows by storing toolbars, tool sets, menus and other display settings. You can also customize the look and feel by creating and saving your own custom Profiles. Below are a few pre-defined examples that can be further tailored to your needs or used right out of the box.
Installation instructions:
Note: These Profiles are only compatible with Revu 10 and higher on Windows only.
- Click on the Profile you want to import to your computer and save it in the Downloads folder. A Compressed .zip file will be downloaded.
- Open the Downloads folder, double-click on the compressed .zip file to open it, and then double-click the Profile to import into Revu.
- Alternatively, Profiles can be stored on a network drive, making it accessible for all your users. (Further instructions located in the Revu Enterprise Deployment Guide).
- Quickly switch between multiple Profiles depending on the task at hand by clicking on Profiles in the Navigation Bar or in the Command bar under the View menu.
Dictionaries
Bluebeam allows you to import alternate Spell Check Dictionaries. Changing the Spell Check Dictionary allows you to check the spelling of text in a language other than the localized language installed with Bluebeam Revu.
Installation instructions:
Select a language in the dropdown below and you will begin to download a ZIP file containing the dictionary for that language. Then, go to Settings > Preferences from the Command bar. When the Preferences dialog box opens, choose Spelling from the menu and then click the Import button. Browse to your dictionary ZIP file and then click Open.
Note: Dictionaries are only needed on Windows with English only installations of Revu 2015 and earlier.