Gäller för:
- Revu 21
- Revu 20
- Revu 2019
- Revu 2018
Gå till andra versioner:
Använda kombinationstangenter
Tangenterna Alt, Skift och Ctrl är inte begränsade till tangentbordsgenvägar. De kan också användas för att ändra hur musen interagerar med Revu, och därmed göra dina arbetsflöden snabbare och mer effektiva. Varje tangent aktiverar olika funktioner beroende på vilket sammanhang den används i.
| Allmänt |
|
| Kontrollpunkter i markeringar med Polylinje |
|
Läs mer om bågar och kurvor här. |
|
| Rotation |
Markeringar fästs vid 15-gradiga ökningar då de roteras med hjälp av den översta kontrollpunkten. Håll Skift nedtryckt medan du roterar en markering för att släppa fästet och tillåta rotationer i engradiga ökningar. |
| Kopiera och klistra in markeringar |
|
| Rita räta linjer |
|
|
Verktyget Du kan också rita räta linjer och åsidosätta I-markören samtidigt genom att trycka på Ctrl + Skift över text.
|
|
| Rita cirklar och kvadrater |
|
|
|
| Flytta rubriker för mätningar |
Håll ned Skift samtidigt som du klickar på rubriken för en Mätningsmarkering för att enbart flytta rubriken, inte markeringen. Det här gäller endast måtten
|
|
Tryck på Ctrl och klicka på en hyperlänk eller PDF på fliken |
|
| Välj flera markeringar |
Tryck på Skift och klicka på var och en av markeringarna. Den här metoden kan användas som ett alternativ till att klicka och dra en rektangel runt markeringarna. |
Instruktioner
Revu 21
Revu 20
Revu 2019
Revu 2018
Markering
Gränssnitt och navigering
Komma igång
Revu 20
Andra versioner av den här artikeln
Revu 2017 och äldre
Om alla funktioner placerades i menyer skulle många uppgifter bli för komplicerade, så vissa av funktionerna i Revu går att komma åt genom att bara hålla en tangent nedtryckt och klicka.
Här går vi igenom några av de många kombinationstangenterna i Revu. De här tangenterna ändrar hur musen normalt interagerar med olika markeringar och verktyg. Vissa av de här genvägarna gör det enklare att snabbt ändra egenskaperna för en markering eller ett verktyg, medan andra hjälper dig att öppna filer mer effektivt. Som alla tangentbordsgenvägar gör kombinationstangenter att du kan uträtta ditt arbete snabbare.
Skift
Om du någon gång undrar hur du ska göra för att ändra en form- eller linjemarkering är svaret sannolikt att använda Skift-tangenten.
Som du kanske vet kan du genom att hålla Skift nedtryckt medan du använder något av verktygen Linje ![]() , Polylinje
, Polylinje ![]() och Polygon
och Polygon ![]() få linjen att fästa vid 0, 45 eller 90 grader. Men visste du att du också kan använda den här tangenten för att skapa en cirkel eller kvadrat när du använder den tillsammans med verktyget Ellips
få linjen att fästa vid 0, 45 eller 90 grader. Men visste du att du också kan använda den här tangenten för att skapa en cirkel eller kvadrat när du använder den tillsammans med verktyget Ellips ![]() eller Rektangel
eller Rektangel ![]() ?
?
Det är inte allt: Skift kan även användas när man drar en markering för att flytta den i en rät linje vertikalt eller horisontellt. Om ditt arbete kräver att markeringar placeras på exakt rätt ställe kan den här funktionen vara en räddare i nöden. Du kan också välja Lägg till pil ![]() för en bildtext
för en bildtext ![]() genom att hålla Skift nedtryckt medan du klickar på kontrollpunkten där en befintlig pil böjer sig. Håll Skift nedtryckt och klicka på kontrollpunkten på pilens spets för att välja Ta bort pil
genom att hålla Skift nedtryckt medan du klickar på kontrollpunkten där en befintlig pil böjer sig. Håll Skift nedtryckt och klicka på kontrollpunkten på pilens spets för att välja Ta bort pil ![]() .
.
Prova gärna den här kombinationstangenten med andra verktyg. Du blir nog förvånad över hur många nya saker du kan göra!
Alt
En annan tangent som är bra att komma ihåg när du arbetar med markeringar är Alt, som ger dig tillgång till två olika metoder för att skapa cirklar och bågar:
- Håll Alt nedtryckt medan du klickar och drar ut en Ellips
 så skapar du en tvåpunktscirkel från mitten och utåt. Det här verktyget är användbart när du ska rita cirklar baserade på en viss radie.
så skapar du en tvåpunktscirkel från mitten och utåt. Det här verktyget är användbart när du ska rita cirklar baserade på en viss radie. - Du kan rita en Båge
 genom att klicka på tre punkter i bågens radie medan du håller Alt nedtryckt.
genom att klicka på tre punkter i bågens radie medan du håller Alt nedtryckt.
Ctrl
Precis som Skift har Ctrl ett antal användbara, kontextberoende funktioner. Om du till exempel håller Ctrl nedtryckt och klickar på en fil på fliken File Access ![]() så öppnas filen i bakgrunden.
så öppnas filen i bakgrunden.
Du kanske får användning för Ctrl ofta för följande funktioner:
- Håll Ctrl nedtryckt och klicka på en kontrollpunkt på en Polylinje-
 eller Polygon-
eller Polygon- markering för att konvertera en rak linje till en böjd linje eller vice versa. Det här är en genväg till Konvertera till båge
markering för att konvertera en rak linje till en böjd linje eller vice versa. Det här är en genväg till Konvertera till båge  .
. - För vissa markeringar, till exempel Polylinje
 , kan du använda Ctrl och klicka på ett handtag för att bara böja vissa segment av en linje och på så sätt markera unika former i dina ritningar.
, kan du använda Ctrl och klicka på ett handtag för att bara böja vissa segment av en linje och på så sätt markera unika former i dina ritningar. - Håll Ctrl nedtryckt medan du klickar på en kontrollpunkt för att smidigt koppla samman alla punkter i ett segment till en båge.
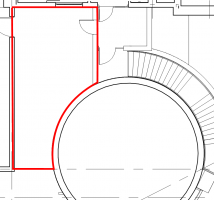
Använda Ctrl medan du klickar på ett handtag för att markera en unik form.
Den här artikeln beskriver bara de viktigaste kombinationstangenterna som du kommer att använda i Revu. Om du vill se hela listan kan du ta en titt på listan över kombinationstangenter.
Instruktioner
Revu 2017 och tidigare
Markering
Gränssnitt och navigering
