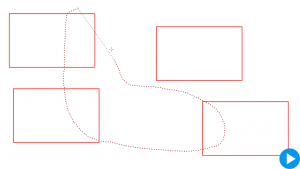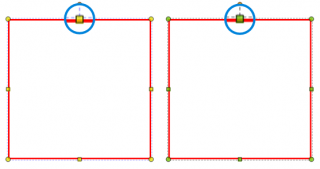Applies to:
- Revu for Mac 2
Markup selection in Revu is a simple process. You can adjust to any workflow and increase your overall productivity if you learn about the various ways to select and deselect markups.
| Basic Select | Lasso Select |
| Select All | Individual Select |
| Deselect All | Markups List |
| Rectangle Select | Primary Markups |
The basics
Of course, selecting a single markup is as simple as clicking on it. But keep in mind, unless the markup has a fill color or hatch pattern, it can only be selected by clicking on its edge and not the space it encloses. (A fill color is treated as a part of the markup). If the markup is selectable, your cursor will change into a black arrow, as depicted in the video below.
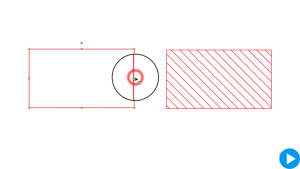
Select all markups
Use shortcut Command-A to select all markups. Be aware that this also selects markups across multiple pages.
Deselecting all markups
There are two ways to deselect all markups: either click on a space outside of the selected markups, or press Escape.
Rectangle select
You can use the Select (V) tool to draw a rectangle that selects multiple markups at once. The direction the rectangle is drawn in changes what’s selected. Drawing from left to right selects all the markups that are contained within the rectangle, while drawing from right to left selects everything intersected by and within the rectangle.
If you’re using the Pan (Shift-V) tool, you can quickly draw a rectangle without switching to the Select
tool by holding down the Shift key and dragging like you normally would.
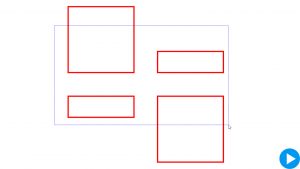
Lasso select
The Lasso tool allows you to make a free-form selection. The Lasso traces a dotted line from the point where you began drawing to your cursor, and automatically closes when you release the mouse button.
To use the Lasso tool:
- Go to Edit > Lasso
(Shift-O).
- Draw a shape around or through your markups to select them. This selects all markups that are within the shape or intersect it.
Selecting multiple markups, one at a time
You can also select multiple markups by using the shortcut Shift-click on each. If you include a markup you don’t want, Shift-click on the markup again to remove the selection.
Markups list
At the bottom of the Revu interface is the Markups List, containing a list of all markups in a document, as well as more detailed information and sorting tools. Selecting a markup in this list highlights and selects it on the page.
There are a couple of selection methods available in the Markups List. The first is Command-click, which allows you to select multiple consecutive or non-consecutive markups in the list individually. If you need to remove individual selections, you can do so by using Command-click a second time.
The second method allows you to select a group of consecutive markups by clicking on the first markup, then holding down Shift and clicking the last markup. This selects both of the markups you clicked on and everything in-between.
<!– 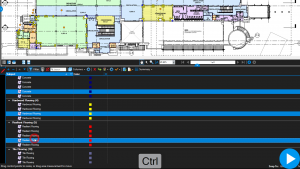 –>
–>
Selecting the primary markup
Have you ever noticed that the control points on your markups sometimes have different colors? These colors actually have different meanings. Yellow control points designate a primary markup, while green control points designate a secondary markup.
Simply put, the primary markup acts as a reference point, which is important for certain Revu for Mac features. Alignment tools, for example, will align to the primary markup.
There are a few things to keep in mind when working with primary markups:
- If you select multiple markups, the first will be the primary markup by default.
- To change the primary markup, click on a markup with green control points. This allows you to use any selection method in conjunction with the Alignment toolbar or the Markups List.
- You can also change the primary markup by with control-click, which has the advantage of bringing up the Alignment context menu for easy access.
How-To
Revu for Mac 2
Markup