Markup Summary
A markup summary is a way to publish a report of all of the markups, making it much simpler to communicate and manipulate data important to large projects.
-
Go to Markups List > Markups >
 Summary on the Markups list toolbar and select the desired summary type. The available options vary according to the summary type.
Summary on the Markups list toolbar and select the desired summary type. The available options vary according to the summary type. CSV Summary
CSV Summary
-
Page Range Options:
- All Pages: Sets the range to all pages.
- Current: Sets the range to the current page only. The current page number will appear in parentheses, for example, Current (2) if page 2 is the current page.
- Selected: Sets the range to the current selection. This option only appears if pages were selected prior to invoking the command.
- Custom: Sets the range to a custom value. To enter a custom range:
- Use a dash between page numbers to define those two pages and all pages in between.
- Use a comma to define pages that are separated.
For example: 1-3, 5, 9 will include pages 1, 2, 3, 5 and 9.
-
Summary Options
- Exclude Filtered Markups: Select this option to exclude markups that are currently filtered out of the Markups list in the Summary. This allows you to use the Markups list Filters to selectively include or exclude markups from the Summary that you create.
- Exclude Hidden Columns: Select this option to exclude columns that have been hidden in the Markups list, even if they have data.
- Format Numbers: Select this option to preserve the number formatting of custom columns included in the report. When left unchecked, the numbers in these columns will still be included in the report, but they will be unformatted.
-
CSV Options
- Include Column Headers: Select this option to add a row to the top of the CSV that contains the column names from the Markups list.
- ID Columns: Select this option to add columns for ID and Parent to the CSV. This is particularly useful for grouped markups, which will have their parent markup specified in the Parent column.
- Open File After Creation: Select this option to open the summary report in the device's default program for CSVs.
- Include Measurement Units: Select this option to add columns for the units of measure next to measurement data included in the summary.
- Include Markups, Totals, or Markups & Totals: Select the desired option from the menu. Markups includes markup data and Totals includes the calculated totals.
 XML Summary
XML Summary
-
Page Range Options:
- All Pages: Sets the range to all pages.
- Current: Sets the range to the current page only. The current page number will appear in parentheses, for example, Current (2) if page 2 is the current page.
- Selected: Sets the range to the current selection. This option only appears if pages were selected prior to invoking the command.
- Custom: Sets the range to a custom value. To enter a custom range:
- Use a dash between page numbers to define those two pages and all pages in between.
- Use a comma to define pages that are separated.
For example: 1-3, 5, 9 will include pages 1, 2, 3, 5 and 9.
-
Summary Options
- Exclude Filtered Markups: Select this option to exclude markups that are currently filtered out of the Markups list in the Summary. This allows you to use the Markups list Filters to selectively include or exclude markups from the Summary that you create.
- Exclude Hidden Columns: Select this option to exclude columns that have been hidden in the Markups list, even if they have data.
- Format Numbers: Select this option to preserve the number formatting of custom columns included in the report. When left unchecked, the numbers in these columns will still be included in the report, but they will be unformatted.
- Include Measurement Units: Select this option to add columns for the units of measure next to measurement data included in the summary.
- Include Markups, Totals, or Markups & Totals: Select the desired option from the menu. Markups includes markup data and Totals includes the calculated totals.
 PDF Summary
PDF Summary
-
Page Range Options:
- All Pages: Sets the range to all pages.
- Current: Sets the range to the current page only. The current page number will appear in parentheses, for example, Current (2) if page 2 is the current page.
- Selected: Sets the range to the current selection. This option only appears if pages were selected prior to invoking the command.
- Custom: Sets the range to a custom value. To enter a custom range:
- Use a dash between page numbers to define those two pages and all pages in between.
- Use a comma to define pages that are separated.
For example: 1-3, 5, 9 will include pages 1, 2, 3, 5 and 9.
-
Summary Options
- Exclude Filtered Markups: Select this option to exclude markups that are currently filtered out of the Markups list in the Summary. This allows you to use the Markups list Filters to selectively include or exclude markups from the Summary that you create.
- Exclude Hidden Columns: Select this option to exclude columns that have been hidden in the Markups list, even if they have data.
- PDF Options
- Append and Hyperlink to Current PDF: Select this option to append the summary to the current PDF and include hyperlinks to the original markups.
- Create Hyperlinks: Select this option to create hyperlinks from summary preview images to the region of that markup in the PDF file. This option is only available when Append to Current PDF is selected.
- Include Totals: Select this option to include the totals calculated by the current sort column in the Markups list on the report. This is particularly useful for easy subtotaling by subject or subcontractor.
- Include Page Content: Select this option to include the underlying PDF content as part of the preview area in the summary. When left unchecked, only the markup is included. Enabling this option can add to the time it takes to generate the summary significantly so if you don't need it or if your summary is taking a very long time to generate, leave it disabled.
- Use Current Column Widths: Select this option to cause the summary report table to inherit the relative width of the columns in the Markups list. If left unchecked, a set of default values are used to determine the width of the columns. This option is only available when the Style is set to Table.
- Title: Enter the name of the summary and/or the summary PDF file.
Style: Choose Table or Flow.
Flow: In this summary style, markups are summarized one at a time, with a report-style block of information.
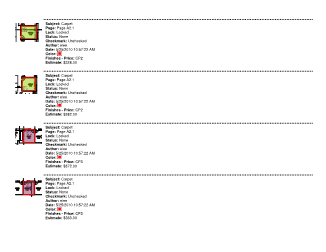
Table: In this summary style, markups are summarized in a tabular format to more closely mimic the look of the Markups list itself.
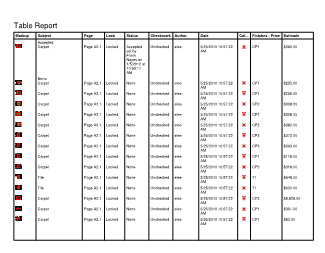
- Preview: Select the size of the thumbnail image for each markup shown in the summary. The thumbnail includes the markup appearance as well as the underlying PDF content (if Include Page Content is selected) in the region of the PDF where the markup is located.
- Padding: Enter the amount of surrounding context shown around the preview image included in the Markup Summary. Setting a higher value provides more surrounding context.
- Page Size: Select the page size of the PDF output.
- Orientation: Select the orientation of the PDF output.
- Set Margins: Click to set the margins of the PDF output.
-
- Click OK. The report is generated.