Measurements Panel
The  Measurements panel provides access to the measurement modes, allows setting the document scale and measurement precision, clearing Viewports, and other measurement options.
Measurements panel provides access to the measurement modes, allows setting the document scale and measurement precision, clearing Viewports, and other measurement options.
The Measurements panel toolbar provides easy access to the measurement modes.

 Length (SHIFT+ALT+L): Calculates a singular linear measurement.
Length (SHIFT+ALT+L): Calculates a singular linear measurement.
 Area (SHIFT+ALT+A): Calculates the area of a simple rectangle or of an irregular, polygonal shape.
Area (SHIFT+ALT+A): Calculates the area of a simple rectangle or of an irregular, polygonal shape.
 Perimeter (
Perimeter (
 Polylength: Calculates the total length and the length of each segment of a shape or multi-segment line.
Polylength: Calculates the total length and the length of each segment of a shape or multi-segment line.
 Volume (SHIFT+ALT+V): Calculates the volume of an area with a defined depth.
Volume (SHIFT+ALT+V): Calculates the volume of an area with a defined depth.
 Count (SHIFT+ALT+C): Places a markup for each mouse click, associating a running total of counts with each markup as it is placed.
Count (SHIFT+ALT+C): Places a markup for each mouse click, associating a running total of counts with each markup as it is placed.
 Radius (SHIFT+ALT+U): Measures the radius a circle, defined center-out.
Radius (SHIFT+ALT+U): Measures the radius a circle, defined center-out.
 Cutout: Cuts out or subtracts an area from an existing Area or Volume measurement.
Cutout: Cuts out or subtracts an area from an existing Area or Volume measurement.
The Scale section sets the document scale and measurement precision. To ensure the accuracy of measurements, takeoffs, and so on, check that the scale is set correctly.

Scale definition: The current scale is shown in the form (Measurement A) = (Measurement B). These can be changed manually, if desired, though calibration is usually recommended as sometimes scaling occurs during the PDF creation process.
Precision: Defines the decimal or fractional precision of the measurement values.
Calibrate: Calibrates the document to allow accurate measurements to be taken. See Calibrate for more information.
Recalculate: Recalculates existing measurements after the precision or scale has been changed.
Store Scale in Page: Select to store the scale when the file is saved. If unchecked, the page will need to be recalibrated the next time the file is opened. Scales are stored by page; for multi-page PDFs, set the scale for each one individually.
The Measurements section controls labels for new measurement markups and reports information that can be helpful while taking measurements.

Subject: Defines the subject for the selected measurement markup. Subject is reported in the Markups list; giving similar markups similar subjects can make them easier to work with in Markups list.
Label: Defines the label for the selected measurement markup. The label is reported in the Markups list and appears on the markup itself by default.
Depth: Defines the depth for Volume, Area, and Perimeter measurements, which is used to calculate volume and wall area. Can be set before placing the measurement (but after an applicable measurement type is selected) or after selecting an existing markup.
Scale: Shows the scale of the selected measurement markup or Viewport.
Current and Total columns: Shows the sums of the measurements taken so far. Click Clear to reset these accumulators.
Click Clear Viewports to clear all Viewports (regions of the drawing that have different scales than the default scale of the document) from the current document.
The Options sections contains other options pertaining to measurements.
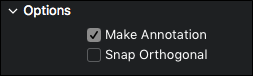
Make Annotation: When checked, measurements are created as permanent annotations on the document. When unchecked, measurements are temporary. This function is only available for Studio Session PDFs.
Snap Orthogonal: Restricts measurements to angles in 45° increments. This can be temporarily enabled by holding down SHIFT.