Working with Curved Markups
There are many tools in Revu that support curves, including Polygon, Polyline, Cloud markups as well as Area and Perimeter measurements. These markups can be created using straight or curved lines, but even when straight lines are used each acute or obtuse angle creates control points that can be curved. In addition, control points can be added anywhere along any line and also used to create curves.
Each control point that defines the markup can be turned into a Bézier curve. A single Bézier curve is defined by a start point, an end point, and two control points. These control points are shown as handlebars in Revu.
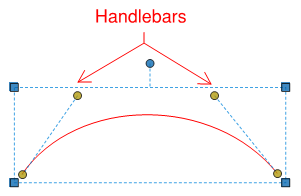
Curved segments can be chained together in order to create more complicated shapes. There are many different ways that the segments can be joined.

If the handlebars on either side of a point are parallel, then the curves will be connected smoothly. If the handlebars are not parallel, the curves will come to a point. A handlebar doesn't have to exist on both sides of a point; in such cases the curve is connected to a straight line segment. Connected line segments have no handlebars.
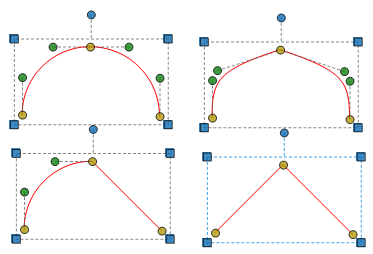
Curved markups are created by adding curves to a straight-line markup.
A polygon that has been drawn with straight lines can be converted to have curves afterward. Polygonal cutouts behave slightly differently, see Cutout Tool: Working with the Control Points and Curves for more information.
Note: Lines at acute and obtuse (but not right or straight) angles can be converted into arcs.
- Go to Tools > Markup >
 Polygon.
Polygon. -
Draw the desired shape.
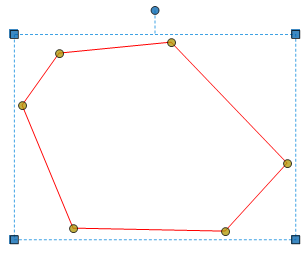
-
Right-click anywhere on a line segment and select Convert to Arc.
The selected line segment is converted to a curve.
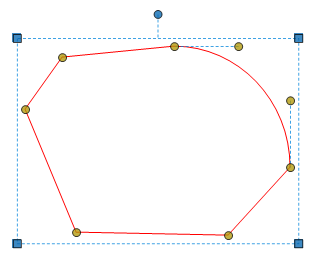
Note: To convert only part of a line segment, add a control point to split the line segment as desired. Curves are created between two control points, so adding control points allows you to convert exact lengths.
-
Click and drag any of the revealed handlebars to adjust the curve.
-
Convert each desired point to a curve in the same way. Not all control points need to be curved; straight and curved segments can be mixed to create the desired shape.

To modify curves, select the markup, then click and drag the handlebars to change the shape of the curve. Moving the point itself around will move the point and the handlebars in tandem. If the handlebars on either side of a point are parallel, they will still be parallel when any one of them are moved.
In addition to moving the points and handlebars, Revu also supports
To access the Control Point context menu,
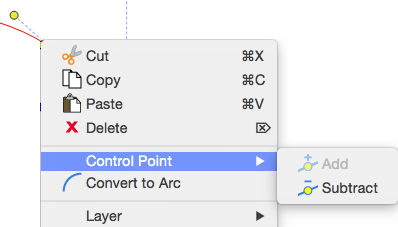
SHIFT: Holding down the SHIFT key accomplishes different tasks depending on what is clicked:
- While clicking on a control point, it causes the point to be removed.
- While clicking on a position on a line without a control point, it causes one to be added.
- While moving handlebars, it causes them to snap in 45° increments.