Creating a PDF from Multiple PDFs
Multiple PDFs can be combined into a single PDF from within Revu.
Note: Certified PDFs cannot be combined with other PDFs. Additionally, combining PDFs that have been digitally signed, but not certified, will remove the signatures from the combined PDF.
To combine multiple PDFs into a single PDF from within Revu:
-
Go to File >
 Combine. The Combine PDF Files dialog box appears.
Combine. The Combine PDF Files dialog box appears.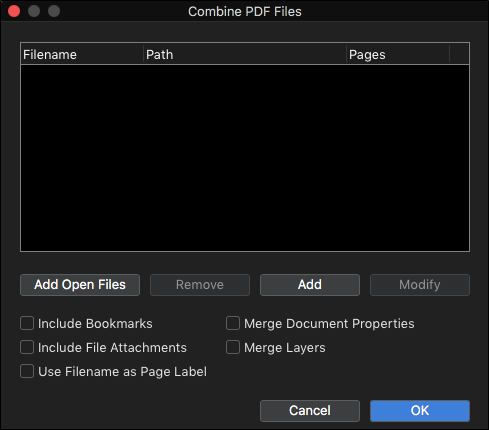
-
Add files to the list:
- To add all PDFs that are currently open in Revu, click Add Open Files.
- To select files from a local or network drive, click Add.
-
To specify the page or pages of a PDF that should be included in the combined PDF, select it and click Modify, then select the desired page range option from the Pages menu and click OK. The page range options are:
-
All Pages: Sets the range to all pages.
- Custom: Sets the range to a custom value. To enter a custom range:
- Use a dash between page numbers to define those two pages and all pages in between.
- Use a comma to define pages that are separated.
For example: 1-3, 5, 9 will include pages 1, 2, 3, 5 and 9.
-
-
PDFs will be combined in the order in which they are sorted. To change the sort order:
- Click and drag a file to move it to a desired position in the list.
- Select a file and click Remove to delete it from the list.
-
Select any of the desired Options:
- Include Bookmarks: Add any bookmarks from the selected PDF files.
- Include File Attachments: Add any file attachments from the selected PDF files.
- Merge Document Properties: Combine the document properties of the existing and selected PDF files.
- Merge Layers: All layer information in the PDFs will be kept when this options is checked. If unchecked, the layers will be removed, but the content and markups in the layers will remain in the combined PDF.
- Use Filename as Page Label: By default, each page label of the combined PDF is named after the source PDF's page label. Select this to use the file names instead.
- Click OK.
- If any of the PDFs to be combined have been digitally signed, a dialog box will appear warning that those signatures will be automatically cleared on the combined PDF. Click OK to proceed.